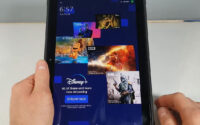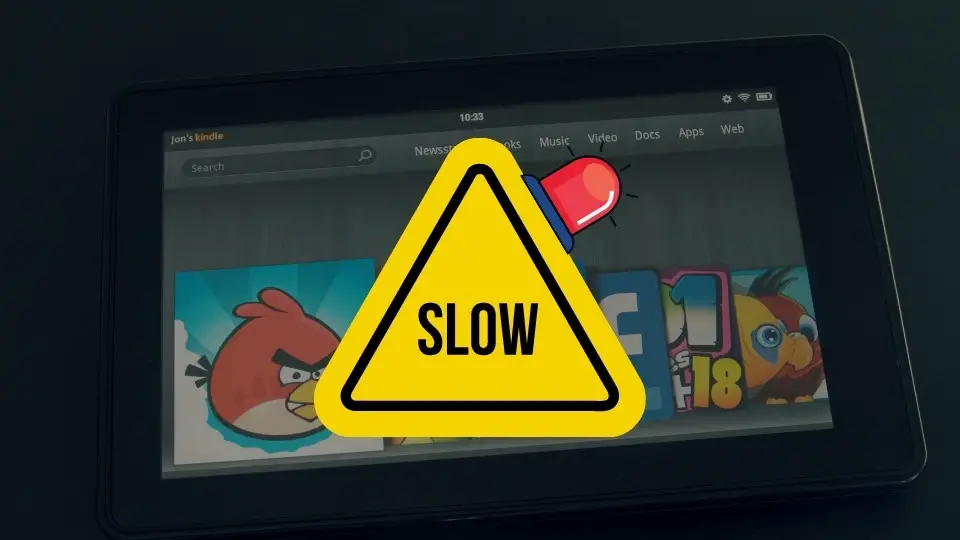How to Lock Screen On Fire Tablet? (2023 Guide)
Tablets are a convenient way to keep your files and entertainment at your fingertips. While most tablets offer a lock screen as an option, the process for enacting it varies from device to device.
In this blog post, we will outline how to lock your screen on the Amazon Fire tablet.
Keep reading to learn more!
- A step-by-step guide to lock your screen on Amazon Fire Tablet
- How To Customize the Lock Screen Background on Amazon Fire Tablet?
- How to Disable Search Bar on the Lock Screen on Amazon Fire Tablet?
- How To Disable Lock Screen Notifications on Amazon Fire Tablet?
- How to remove PIN from Amazon Fire Tablet?
- What will happen if you enter your PIN wrong too many times?
- Some Questions You May Still Have
- Final thoughts
A step-by-step guide to lock your screen on Amazon Fire Tablet
Step 1: On the home screen scroll down to the Settings gear icon
Step 2: Select the “Security & Privacy” tab
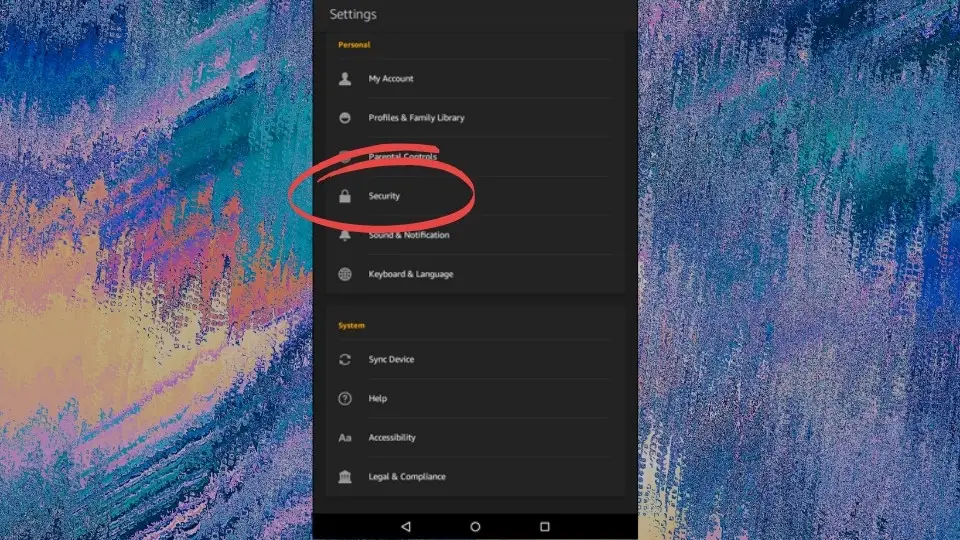
Step 3: Once you are there the “Lockscreen” section should be visible at the top
Step 4: Find the “Lock Screen Passcode” toggle
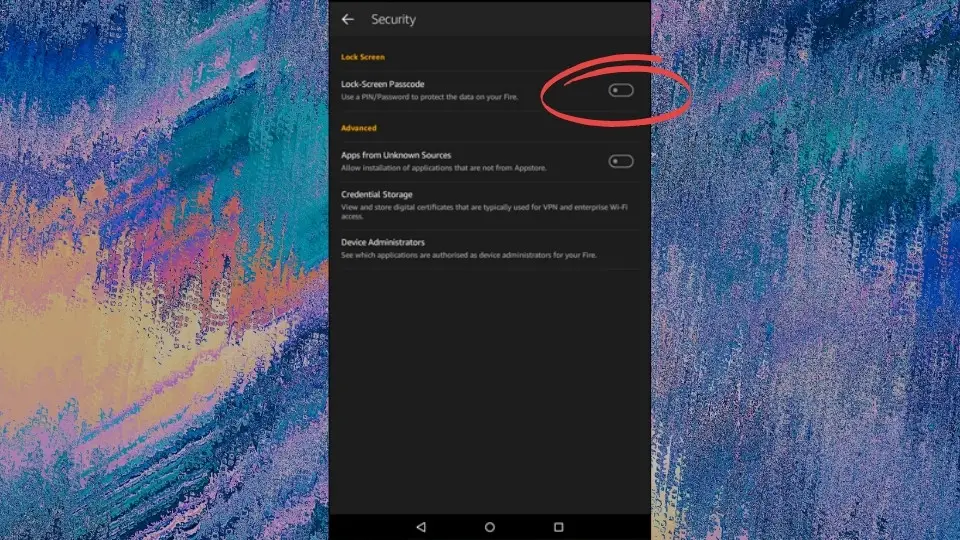
Step 5: Once you do that can pick between setting a PIN or Password. I recommend selecting the PIN option as it’s much easier to provide it on day to day basis.
Step 6: Provide your new PIN
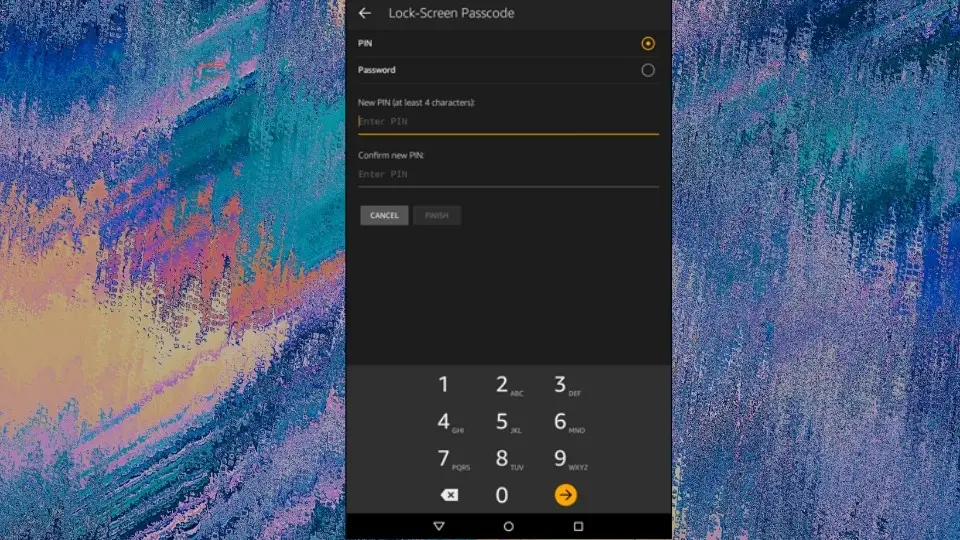
Step 7: Press the “Power” button to turn your tablet off. Once turned on you will need to enable it with your PIN
How To Customize the Lock Screen Background on Amazon Fire Tablet?

So now you have your lock screen enabled. You’re probably going to want to change it to suit your preferences. Can you put a different picture on the home screen and the lock screen? Yes, you can! Here’s how to do it:
- On your home screen go to the “Settings” section.
- Tap the “Display” option
- Once you do that tap on the “Wallpaper” option. This will allow you to browse your photos, so just pick the one you really like.
- Once you are done just crop/scale it to fit your needs and click set. It will set the image for both the home screen and the lock screen.
- The next step is to go to the app store and find “ES file explorer File Manager” (download here) and open it (or install first if you don’t have it installed yet). Allow the app to access your photos.
- Once done pick the image you like and open it with “ES Image Browser“
- Now click on the three dots in the upper right corner and pick the “Set background” option.
- Once it’s done you will have the newly selected image as a home screen background and the one you selected at the beginning
How to Disable Search Bar on the Lock Screen on Amazon Fire Tablet?
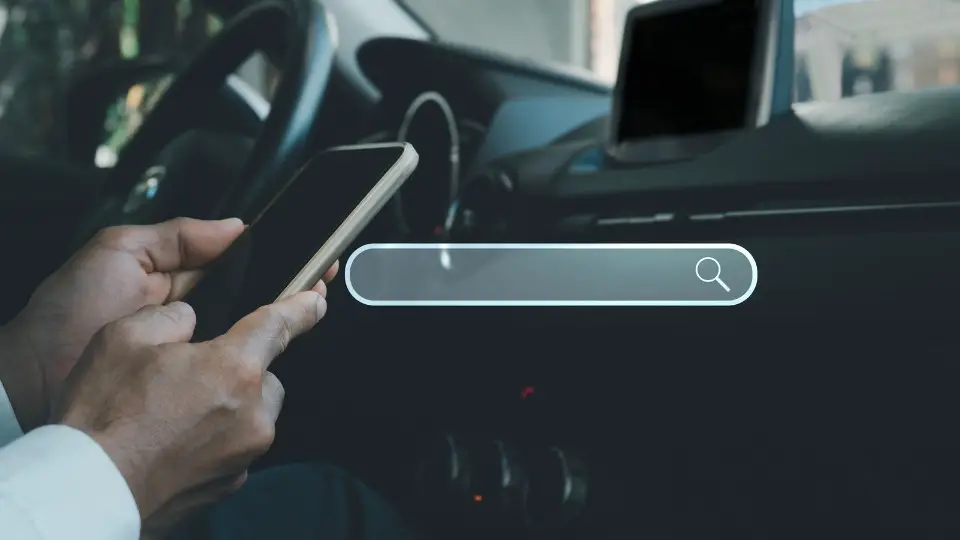
- On the home screen tap the Settings gear icon.
- Scroll down and as long as you see the “Device Options”.
- Once done pick the “Select Search Bar”.
- Set the search bar to OFF
How To Disable Lock Screen Notifications on Amazon Fire Tablet?
- Once you are on the home screen open the Settings app,
- Go to “Apps & Notifications”
- Select “On the Lock Screen”.
- You will notice that by default, this option is set to “Show all notifications content” so simply disable this option.
How to remove PIN from Amazon Fire Tablet?

If you don’t longer need a PIN on your device you can turn the setting off. The process is very similar to the one I’ve covered above, the only difference is that you will be turning it OFF. Here’s how:
- On the home screen scroll down to the Settings gear icon
- Select the “Security & Privacy” tab
- Once you are there the “Lockscreen” section should be visible at the top
- Find the “Lock Screen Passcode” toggle and turn the option OFF
What will happen if you enter your PIN wrong too many times?
If you mistype your password or PIN too many times, your Fire tablet will need to be reset to its original settings.
Important: Your device will be completely reset and all of your personal information will be deleted. Any goods you’ve bought from Amazon are immediately stored in the Cloud. When you reactivate your device with your account again, you may re-download any content you purchased.
Some Questions You May Still Have

Can you lock the screen on the Amazon Fire tablet?
Yes, you can lock the screen on the Amazon Fire tablet. You can secure it with a password or PIN. To do so just go to Settings > Security & Privacy > Lockscreen and follow any further instructions visible on the screen.
How do I lock my screen while watching a video?
Simply press the power button when viewing a video to lock your touchpad’s screen. A little padlock will appear in the top right corner of the screen indicating that the screen is locked.
How do I hide my kids’ profile on Kindle Fire?
Before you give the Fire to your younger kid, you may hide your older child’s profile on the lock screen. While in your parent account, go to Settings and choose the kid’s profile that you’d want to conceal. “Show Profile On Lock Screen” should be switched off.
Final thoughts
If you want to keep your data safe, it’s important to lock your screen. Follow these simple steps and you’ll be good to go. Have any other tips for keeping your data safe?