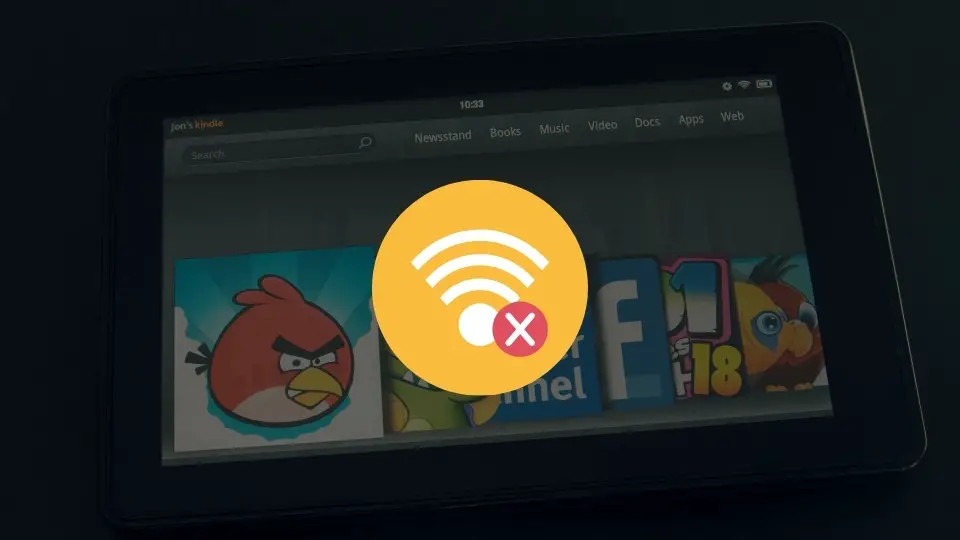12 Ideas On How To Speed Up The Amazon Fire Tablet
If you are like me, you love your Amazon Fire tablet but sometimes find it a little slow to respond. Well, have no fear! Here are 12 ways to speed up your Amazon Fire tablet and make it run like new again! Keep in mind that not all of these tips will work for everyone, so be sure to test them out and see which ones work best for you. Ready to get started? Let’s go!
- #1: Turn Alexa off
- #2: Clear out unnecessary files
- #3: Turn off notification alerts
- #4: Upgrade to the latest OS version
- #5: Disable or uninstall apps
- #6: Factory Reset your Amazon Fire tablet
- #7: Get a new battery
- #8: Turn off telemetry reporting
- #9: Clear your cache
- #10: Don’t use an SD card to store your APPs
- #11: Background Process Limit feature
- #12: Get Amazon Drive
- Some Questions You May Have
- Conclusion
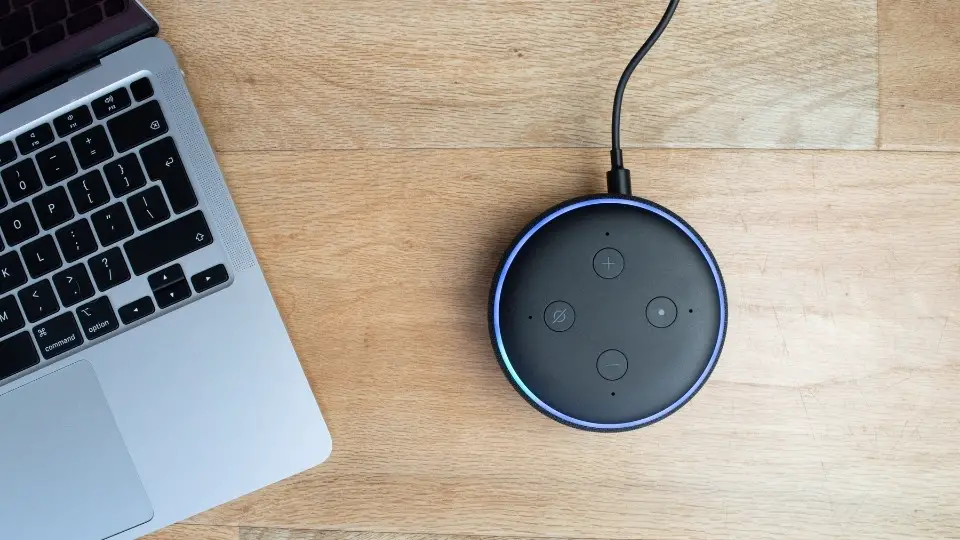
#1: Turn Alexa off
Disabling the Alexa voice assistant has been reported to help with performance and battery drain, so if you don’t want to use Alexa, it’s definitely worth a shot. To do this, go to your settings and click on the Device Options menu. On the next page, scroll all the way down until you see “Alexa”. Click on this and select “Off.”
If you’re still having difficulties with the sluggish performance or battery drain, try turning off parental controls in the Settings app to prevent Alexa from working at all.

#2: Clear out unnecessary files
Your Amazon Fire tablet may be bogged down with unneeded data that is just taking up space and causing performance issues.
To do this, go to your “Settings” app and scroll down until you see the option for “Apps & Notifications”. Click on it and swipe over to the “Manage all notifications” section.
Then go to Storage and click “Clear Data” (or “Clear Storage”). Finally don’t forget to tap the “Clear cache” option too.
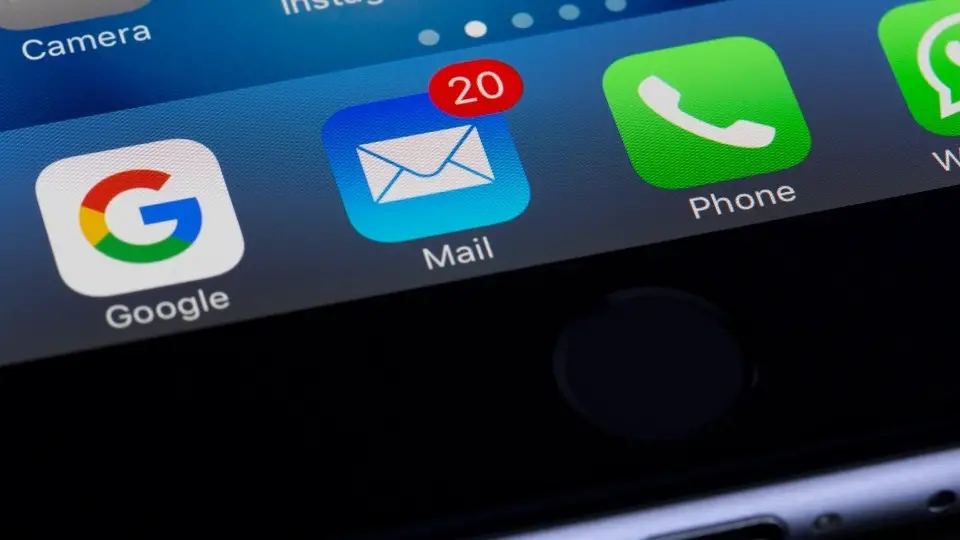
#3: Turn off notification alerts
If you find that certain apps are causing performance issues or draining the battery life of your device, it may be because they are sending you notifications constantly. If this is the case, it’s best to turn off notifications for that particular app.
If you do need certain apps to send you notifications but are having issues with them draining too much battery or screen brightness, try turning down your notification settings in the Notification section of your Settings menu. There, you can control how many times an app notifies you and when it sends them (basically turning them off when you don’t need them).

#4: Upgrade to the latest OS version
If you’re still using an older Amazon Fire OS version, it may be slowing down your device and causing these issues. Luckily Amazon automatically keeps your Amazon Fire tablet updated to the latest operating system (firmware) and all you have to do is go to your Settings menu and confirm that you want to install the update.
#5: Disable or uninstall apps
If you’ve downloaded a lot of apps on your Amazon Fire tablet, some of them are probably clogging up memory space, which could be causing performance problems. To fix this issue try disabling certain apps, or even uninstalling them completely.
To disable an app, Tap on your home screen and go to your “Settings” menu and click on the Device Options button. Next tap “Apps & Notifications” and swipe over to the “Manage all notifications” section. Then select apps from the list you no longer need and choose “Disable”. To uninstall an app completely, go to the Apps menu and select “Show system” before choosing an app you want to remove.
#6: Factory Reset your Amazon Fire tablet
A lot of performance problems can be fixed by simply rebooting or resetting your device. If your Amazon Fire Tablet is giving you issues despite performing all of these tasks, it could be worth it to try a reset. To do this, turn off your device and then press and hold the “Power” button and “Volume up” for 5-7 seconds until the tablet vibrates and restarts.
I have covered this topic in-depth in this article
Note: Resetting your Amazon Fire tablet will delete all of your personal data (like downloaded apps, emails, etc.), so be sure to back up anything you need before you reset.
#7: Get a new battery
If none of these solutions work for you, the final thing to try is replacing your Amazon Fire tablet’s battery. The older your device gets, the worse its overall performance will be and this may cause you to have to replace the battery.
#8: Turn off telemetry reporting
I’m not sure if you’re aware of it, but each Amazon fire tablets send data about how you use it. Turning off telemetry reporting might eliminate some services running in the background, which will immediately decrease the performance of your device.
To opt-out from marketing analytics go to “Settings”, then navigate to “Security & Privacy” and tap “Device Usage Data”.
To opt-out from sending App usage data go to your “Settings”, then tap on “Security & Privacy” and finally select “Collect App Usage Data”.
#9: Clear your cache
The Android operating system has reserved space on the device’s data partition for programs to store temporary information. It is generally not necessary to manually wipe this partition on most Android devices, however, it does make a difference on Fire tablets, especially those that have been in use for an extended period of time.
In opposite to Factory reset, this won’t delete any files or app data, it will just free up some space that is used for an app to cache some data. The steps are exactly the same but you just need to select “Wipe cache partition” on the final menu.

#10: Don’t use an SD card to store your APPs
If you use an SD card to install apps it will just decrease its performance. Instead, store your downloaded apps in the tablet’s internal memory because the internal memory has a faster read/write speed compared with an external one.
#11: Background Process Limit feature
Not many people know about that but there is a hidden setting in Android that restricts the number of apps that may run in the background. When there isn’t enough RAM available, Android typically shuts down applications in the background.
However, you may adjust this setting manually and change the maximum number of apps running concurrently. This will not impact push notifications or other activities that stay in the background; only apps you opened and then closed.
The only thing you need to be aware of is that changing this setting can drastically impact your battery’s life (that’s probably the reason why only the primary user can make this change)
To access this setting you need to enable “The developer options menu”. Go to your Settings and select “device options”, then just keep tapping on the serial number as long as you can see “now you are a developer” notification appears.
The next step is to go to your Settings, pick the “Device Options” and select “Developer options”. Now just tap on “Background process limit” and narrow it down to 2 processes
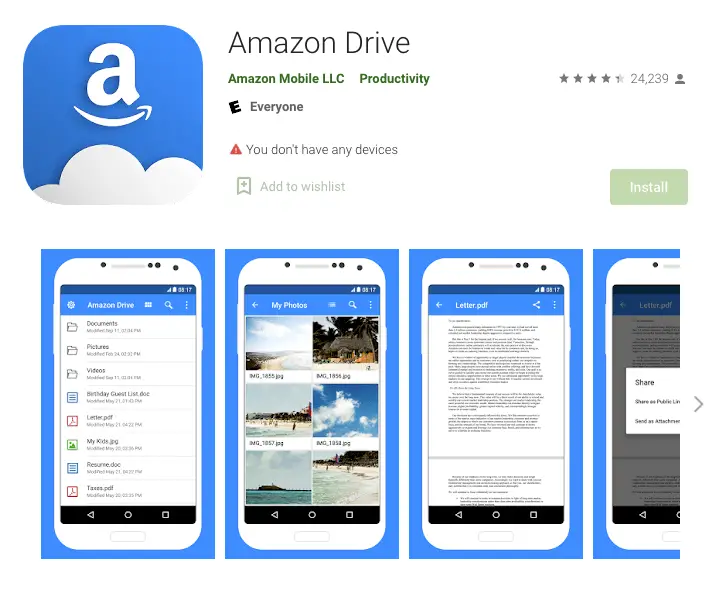
#12: Get Amazon Drive
Fire tablet’s internal storage isn’t shockingly big that’s why you should consider getting an Amazon Drive account if your tablet doesn’t have much internal memory. With cloud drive, you can store your documents, photos, videos, and music for free and access them from your tablet.
You can download Amazon Drive from the google play store (click here to download Amazon Drive)
PS Did you know that Amazon Prime customers have unlimited photo storage? You can start your amazon 30-day free trial by clicking here
Some Questions You May Have
How can I make my Fire tablet faster?
There are a few things you can do to make your Fire tablet faster.
First, close any apps that you’re not using.
Second, delete any unnecessary files or photos from your device.
Third, disable background refresh for apps that you don’t use often.
Fourth, free up some storage space on your device by deleting old files or transferring them to the cloud.
And finally, restart your device occasionally to clear out any memory glitches.
Why is Amazon fire so slow?
One reason may be that Amazon is trying to do too many things with their fire tablets. They’re competing with the iPad, which is a very powerful device, as well as lower-priced Android tablets.
Another reason may be that Amazon is using a forked version of Android, which is not as popular or developed as the standard Android OS. This can lead to slower development and fewer updates for apps and the operating system.
Lastly, it’s possible that Amazon is intentionally making their devices slower in order to encourage people to buy more expensive devices like the Kindle Fire HDX.
How do you make a fire 7 faster?
There are a few things you can do to make your Amazon Fire 7 tablet run faster. First, make sure that the device is up-to-date with the latest software updates. You can check for updates by going to Settings > Device Options > System Updates.
If there are no new updates available, you can try clearing the cache and data for the Amazon Appstore and Kindle by going to Settings > Applications > Manage All Applications. Tap on Amazon Appstore or Kindle, then tap on Clear Cache and Clear Data.
You can also free up some storage space on your device by deleting unwanted files and apps. To delete files and apps, go to Settings > Device Options > Storage. Slide the bar to the left to clear up some space.
How do I delete the cache on my Fire tablet?
You can free up some storage space on your device by deleting old files or transferring them to the cloud.
First, go to Settings > Device Options > Storage. Then slide the bar to the right in order to see which apps are using the most storage space. You can delete unwanted apps by tapping on them. You can also delete files you don’t need by tapping on the file name and selecting Delete.
You should consider getting an Amazon Cloud Drive account if your tablet doesn’t have much internal memory. With cloud drive, you can store your documents, photos, videos, and music for free and access them from your tablet.
You can also delete files from within the file manager app, which you can find by going to Apps > File Manager. Delete any unwanted files, then tap on Clear Cache and Clear Data in order to speed up performance.
Conclusion
Amazon Fire tablets are not the fastest in the world but there are some things that you can do to gain some more speed. So, there you have it. 12 ways to speed up your Amazon Fire tablet. Some of these are simple things that you can do right now, others may require a trip to the settings menu or a little technical know-how. But all will help make your Fire tablet run faster and smoother. Have I missed anything?