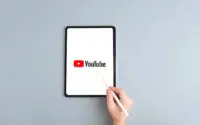Fix a Kindle Fire That Won’t Turn On (12 Tips For 2023)
If your Kindle fire has stopped working and you can’t seem to turn it on, don’t worry, you’re not the only one. This problem is actually quite common among Kindle users and there are a few things you can do to try and fix it.
In this blog post, I’ll take a look at some of the most common causes of this issue and how to troubleshoot them. We’ll also provide some helpful tips for preventing it from happening again in the future.
So if your Kindle fire won’t turn on, keep reading for advice on what to do next.
- What To Do When Your Kindle Fire Won’t Turn On?
- #1: Charge it properly with an AC adapter
- #2: Check if the power cord is completely plugged into the wall outlet
- #3: Check the Charging Port / USB port
- #4: Do a Soft Reset
- #5: Try a Forced Restart
- #6: Factory Reset your Kindle Fire Through Recovery Menu
- #7: Install Latest Software
- #8: Check for any apps/widgets causing the issue
- #9: Check the display
- #10: Replace the battery
- #11: Get it replaced:
- Tips To Avoid Your Kindle Fire From Stopping Working
- Some Questions You May Still Have
- Final thoughts
What To Do When Your Kindle Fire Won’t Turn On?
#1: Charge it properly with an AC adapter

Some Kindle Fire models are known for charging slowly. If you only plugged in your charger and try to turn it on, it may not work. Allow at least 15-20 minutes before attempting again by holding down the “Power” button for at least 5 seconds.
#2: Check if the power cord is completely plugged into the wall outlet
Plugging in the power cord all the way to charge up your device might not always work. Sometimes you might notice that the cord is only half plugged in. This results in your Kindle device is not charging at all.
Also, check if the power outlet is working. If you are using a power outlet for charging then you can also check if it’s working or not. Sometimes an issue with the wall socket can cause problems with your device as well.
#3: Check the Charging Port / USB port
Similar to the issue with the power cord, sometimes your Micro USB connector might not be plugged in all the way. Carefully check if it’s inserted correctly by looking at the end of your charger itself.
Lastly, if you suspect that your USB cable is broken then try charging your tablet with another cord that has a micro USB connection
#4: Do a Soft Reset

A soft reset is a great way to fix random problems like this one. To do a soft reset, simply press and hold down the “Power” button for 30-40 seconds. Don’t let go until you see an Amazon logo appear on the screen. After that, your device will restart as usual.
PS. I’ve written a very comprehensive article on doing soft & factory reset on your Amazon Fire tablet so make sure that you check it out!
#5: Try a Forced Restart
Forced restart works similarly to doing a soft reset. First turn off your device by holding down the “Power” button for at least 5 seconds, then hold down the “Volume Down” button at the same time. The screen should now say that it’s getting ready to restart.
#6: Factory Reset your Kindle Fire Through Recovery Menu
The recovery menu is designed for more experienced users, but we can attempt to repair the problem in this situation. If your Kindle Fire device isn’t working or won’t turn on, you may use the recovery menu to reset or restore it. On the device, follow the instructions to access the recovery menu.
- When the Fire device is switched off, simultaneously press and hold the “Power” and “Volume Up” buttons.
- Let go of the buttons after 45 seconds.
- Select “wipe data/factory reset”
- Confirm this option by tapping on the power button once.
- After the factory reset, turn on the device again.
- It should turn on now.
Note that this procedure will completely erase your data (i.e. apps, photos, files) from the Fire Tablet
#7: Install Latest Software
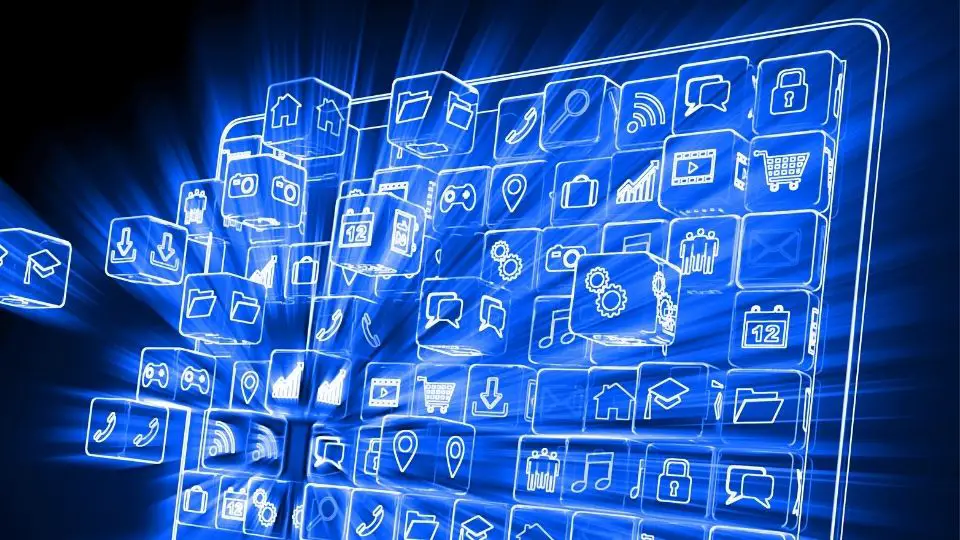
Following the steps above will factory reset your fire tablet and install the latest available software for your device. You need to repeat steps from the Factory Reset section however this time you need to pick the “Installing the latest software” option instead of picking the “wipe data/factory reset” option.
#8: Check for any apps/widgets causing the issue
Sometimes, a malfunctioning app can actually cause your Kindle fire not to turn on. So check your recent apps list and see if any of them are causing problems. If yes, simply delete them from your device via the “Menu” button. Of course, you can always reinstall it later if this method doesn’t work.
#9: Check the display
If you have tried all of the above steps and your Kindle fire still won’t turn on, it might be a problem with the display. If that’s the case, it may need to be replaced by an authorized technician. That being said, if you are using a relatively new device then this is unlikely to be the cause
#10: Replace the battery

If the above steps didn’t work then you might need to replace your battery. This step is usually necessary if your Kindle fire won’t turn on due to physical damage. Unfortunately, Amazon does not provide spare batteries for its devices, but third-party producers offer Fire tablet replacement batteries (for newer and older generation tablets).
#11: Get it replaced:
If your Kindle fire is still under warranty then you should get it replaced immediately. Waiting for too long will damage your device even more and might end up costing a lot in the long run. Just to be on the safe side please contact customer support for further instructions.
Check new Amazon Fire Tablet prices
Tips To Avoid Your Kindle Fire From Stopping Working

#1: Don’t use unofficial and “fast” chargers
Using unofficial or “fast” chargers with your Kindle Fire is a bad idea. Although they can be cheaper than the ones you get from Amazon, there’s a chance that they don’t meet the device safety standards and therefore damage it. So if you have one make sure to replace it with an official Amazon charger.
To avoid this issue in the future, always use original chargers when charging up your Kindle fire. See why:
#2: Be careful with the power outlets
Never connect your Kindle fire to an unsupported power outlet. Only use ones that are approved by Amazon for charging up this device. Otherwise, you’re at risk of losing data or causing permanent damage to your tablet.
#3: Keep it away from liquids
Although tablets are usually more resistant than smartphones, they should still be kept away from liquids. Liquids such as water and coffee can still destroy your tablet if it gets in contact with it. Also, humidity may cause problems such as corrosion on the device’s internal components (e.g., battery).
Check how to fix water damaged Amazon Fire Tablet
#4: Do not replace Fire tablet parts yourself
If you have a little bit of technical knowledge then you might be tempted to replace certain parts of your Kindle fire by yourself. However, I strongly recommend that you don’t do that and leave the replacement to authorized technicians only. Otherwise, there’s a chance that you’ll void your warranty and more importantly cause damage to your device
Note: Replacing the battery yourself is fine as there are many tutorials showing how to do that properly and it’s quite easy to do.
#5: Be careful with third-party apps

Although you can get apps for free from unofficial websites, they may cause problems with your device without you even noticing it. This is why I recommend that you only download apps directly from Amazon’s AppStore so you don’t have to worry about them causing issues.
#6: Avoid draining your battery
Although the battery life on current Fire tablets is considerably longer than it was before, leaving apps running or keeping your device connected to wifi can still deplete the battery quickly. If you don’t want to fully power off your tablet when you’re not using it, try switching it into Airplane mode instead.
If you are traveling then it may be a good idea to buy a power bank to keep your tablet’s battery live.
Some Questions You May Still Have

How do I reset an unresponsive Kindle Fire?
To reset an unresponsive Kindle Fire press and hold “Volume Down” and “Power” at the same time for 20-40 seconds while turning on the Kindle Fire. The Amazon system recovery screen should display. To select “wipe data/factory reset,” use the volume buttons to change the option to “on.” Select with the “Power” button once you’ve chosen your option.
Is my Kindle Fire dead?
If your Kindle doesn’t want to turn off it doesn’t necessarily mean it’s dead. As a first step, you should try doing a soft reset that might fix the problem. If this fails to work then wait for about 10 minutes and try plugging it in (even if the battery is fully charged). Sometimes, leaving it connected to power for several hours can help resolve an issue with your device.
How do I force start my Kindle Fire?
To force start your Kindle Fire, push and hold the “Power” button for 20-30 seconds. Then release it. The next step is to press and hold it for 5 seconds for the Amazon logo to display. That’s all there is to it.
How long does Kindle Fire last?
You can expect your Kindle Fire tablet to last for up to 8 hours for non-resource-intensive activities like reading books. The kindle battery life will be shorter if the activity is more resource-intense. For example, if you are watching Netflix, expect your battery to run out in around 2 – 3 hours.
Can you replace a battery in Kindle Fire?
Yes, you can replace a battery in Kindle Fire. To accomplish this, simply open your Kindle by inserting something thin between two pieces (Replacement kits very often come with an opener tool). Remove the old battery carefully after that. Then, place the new battery in its place. Re-launch and close your tablet after that.
Final thoughts
If your Kindle Fire won’t turn on, there are a few troubleshooting tips you can try. First, make sure the device is charged by plugging it into a power outlet. If that doesn’t work, hold down the power button for 20 seconds to force a restart.
You can also try resetting your Kindle Fire (and Kindle Fire HD) by holding down the power and home buttons simultaneously for 10 seconds. If all of these steps fail, contact Amazon customer service for help.