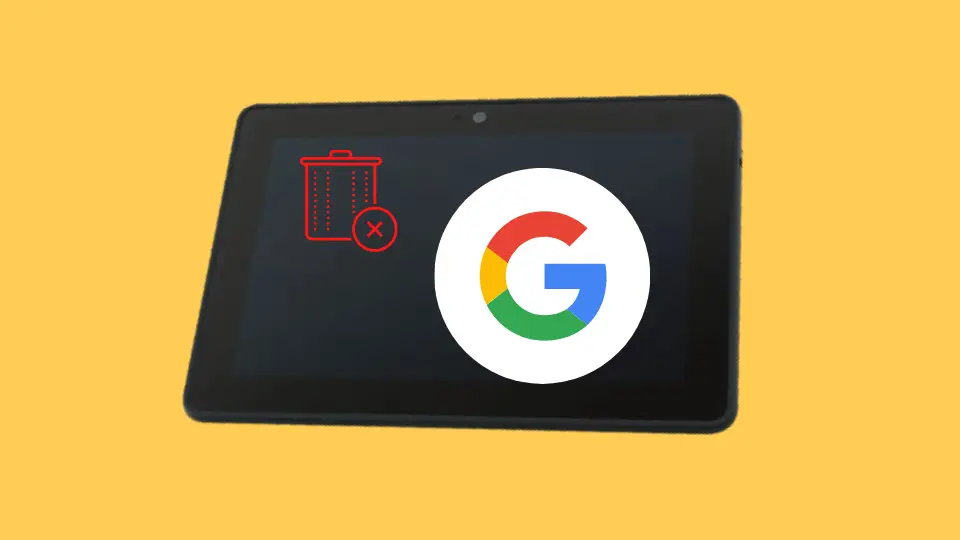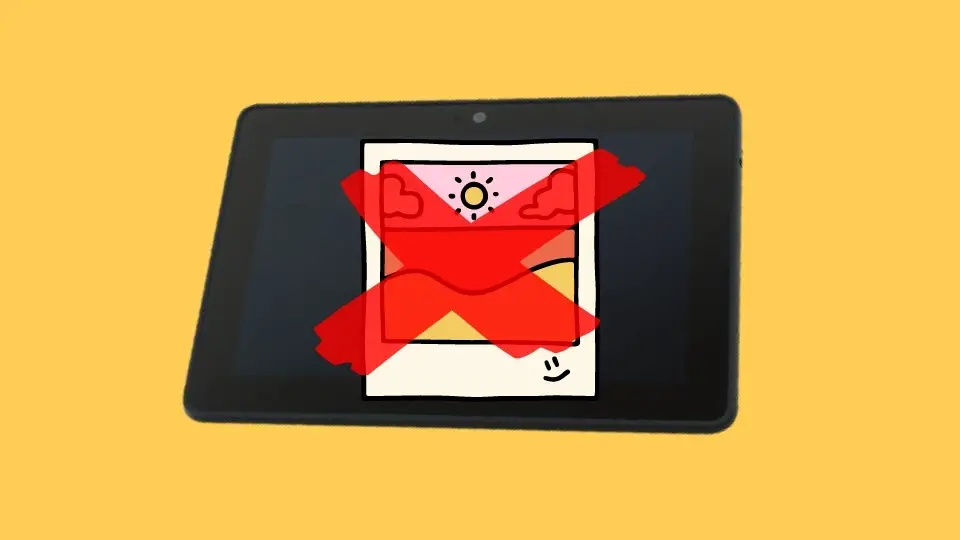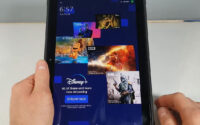How to Screenshot on Samsung A21s? (9 Effective Ways)
Using a screenshot, you can easily capture content that is on the screen of your pho)ne to share with someone or to use later in the future.
It is becoming more and more important in the world of smartphones to be able to take a screenshot on a daily basis.
This Screenshot can be of a joyous moment of a gaming experience to any kind of payment receipt that you might have had the need to document.
So, if you’re using the new Samsung Galaxy A21s, you should definitely know how to screenshot on Samsung A21s.
There are a few ways that you can get this done, which I’m going to discuss in this article. So, stay tuned.
- Getting to Know the Samsung Galaxy A21s
- Quick Specifications of the Samsung Galaxy A21s
- How to Screenshot on Samsung A21s
- 1. Taking a Screenshot on the Samsung Galaxy A21s Phone Using the Method of Hardware Keys
- 2. The Palm Swipe Method that Features on the Samsung Galaxy A21s for Taking a Screenshot
- 3. Taking Screenshots on Your Samsung Galaxy A21s with the Help of Assistive Touch
- 4. Take a Screenshot of Your Samsung Galaxy A21s If it Is a Bixby-Enabled Smartphone
- 5. How You Can Take a Scroll Screenshot or a Long Screenshot on Your Samsung Galaxy A21s
- 6. Take a Screenshot of Your Samsung Galaxy A21s Using an S Pen If Your Phone Supports It
- 7. How You Can Use Your Voice to Take a Screenshot on Your Samsung Galaxy A21s
- 8. Taking Screenshots on Your Samsung Galaxy A21s with the Help of a Screenshot Application
- 9. Taking a Screen Recording on Your Samsung Galaxy A21s
- Conclusion
Getting to Know the Samsung Galaxy A21s
The Samsung Galaxy A21s device is a relatively new one from Samsung. This phone has a better battery, camera, display, and a more trendy design.
So, let’s get to know a few things about the phone’s design first.
The Samsung Galaxy A21s has a 6.5-inch HD display, which is a punch-hole display as well. With Exynos’ latest processor, this phone will surely enhance your gaming adventure because of its processor.
Now, let’s talk about the Samsung Galaxy A21s camera. The Quad-camera structure that is situated on your phone’s back has an f/2.0 aperture, a 48-MP primary lens, a 2-megapixel, and 2-megapixel camera, and an 8-megapixel (ultrawide) camera.
And, for taking stunning selfies, this phone also has a single front-facing camera of 13 megapixels.
We can’t go on talking about the Samsung Galaxy A21s phone without taking note of the battery of this phone, especially when a phone cannot function without its battery, as it’s the most important part of a smartphone.
The Samsung Galaxy A21s is equipped with a 5000 mAh large battery, which can provide you with at least a day’s worth of usage depending on what you’re doing with your phone.
Quick Specifications of the Samsung Galaxy A21s
| Display | 6.5 inches display. The resolution of the pixels is 720 x 1600. |
| Processor | It’s mechanized with an Exynos 850 (8 nanometer) processor. |
| RAM | 3, 6, and 4 GB |
| Storage | 32 to 64 GB storage |
| Rear Camera | The rear camera is a Quad camera – 48 Megpixel+8 Megapixel+2 Megapixel+2 Megapixel |
| Front Camera | 13 Megapixel single-lens front camera |
| Battery Power | 5000 mAh |
| UI | Android 10.0 |
| Sensor | Fingerprint sensor (rear-mounted), gyroscope, accelerometer, compass, and proximity sensor |
How to Screenshot on Samsung A21s
There are a few methods that you can use to take a screenshot of your new Samsung Galaxy A21s without any trouble.
Let’s explore those methods down below.
1. Taking a Screenshot on the Samsung Galaxy A21s Phone Using the Method of Hardware Keys
The most common method of taking a screenshot on your Samsung Galaxy A21s is by using the hardware keys. Let’s see how it works.
- Go to the page or the piece of content that you want to take a screenshot of.
- Make a hastened press and release move on the lower part of the Volume button as well as your phone’s Power button simultaneously.
- The whole screen will kind of blink once to indicate that the phone has taken a screenshot of your content.
- There will be an assistant menu that will appear.
- Edit or directly share your Screenshot from the assistant menu or let it get stored in your Screenshot folder.
- Check your Gallery to make sure that you’ve correctly taken your Screenshot, and you’re done.
This is the simplest and the easiest way of taking screenshots on most Samsung phone models that everyone uses on a daily basis. There are other ways that I’m going to explain further down.
2. The Palm Swipe Method that Features on the Samsung Galaxy A21s for Taking a Screenshot
There’s another way or the second way of taking screenshots on your Samsung Galaxy A21s that doesn’t even involve touching or pressing any buttons.
Some of the Samsung device models can be configured in a way that you don’t need to take a screenshot by pressing any keys. You can use the palm swipe features to do so.
Let’s see how you can configure your Samsung Galaxy A21s to do the same for you.
- Go to the Settings.
- Now, go to the Advanced feature.
- From there on, go to the “Motions & Gestures.”
- Enable Palm Swipe.
- Now, go to the page or piece of content that you are taking a screenshot of.
- Swipe your hand across your phone’s screen.
- Now, go to Gallery to check if the photo was added to your ‘Recently added images’.
- Just like that, with a swipe of your hand, you can add your Screenshot to the Gallery of your phone.
3. Taking Screenshots on Your Samsung Galaxy A21s with the Help of Assistive Touch
You can also take your screenshots on your new Samsung Galaxy A21s phone using the assistive touch. Let’s take a look at how to do just that.
First, you need to initiate the Assistive Touch menu on your Samsung Galaxy A21s.
- To do that, go to Settings first.
- Go to the Accessibility.
- Then go to “Interaction and Dexterity.”
- Now you can activate your phone’s Assistive Menu.
- There will appear an Assistive Touch Menu floating on your screen.
- If you want to, you can move it around and locate it wherever you need to. But, this part is not necessary to take a screenshot.
- Now, go to the page or piece of content that you want to take a screenshot of.
- Select the Assistive Touch Menu from there.
- Select the option of Screenshot.
- Check your Gallery to see if the photo is saved there.
This is how easy it is to take a screenshot with the help of the Assistive Touch Menu on your phone.
4. Take a Screenshot of Your Samsung Galaxy A21s If it Is a Bixby-Enabled Smartphone
The volume button and the power button are going to be situated in different places if your smartphone has a Bixby button.
This is not going to make things trickier. It’s only going to be different from taking a screenshot from other usual Samsung smartphones. Bu.t, it’s pretty actually straightforward.
What you have to do if you have a smartphone that has a Bixby button:
- Go to the page or piece of content that you want to take a screenshot of.
- Make a hastened press and release move on the lower part of the Volume button as well as your phone’s Power button simultaneously.
- The whole screen will kind of blink once to indicate that the phone has taken a screenshot of your content.
- There will be a toolbar that will appear.
- Edit or directly share your Screenshot from the toolbar or let it get stored in your Gallery.
- Check your Gallery to make sure that you’ve correctly taken your Screenshot, and you’re done.
This is the same method that you would need to follow in order to take a screenshot on your phone with most other phones. Just the keys are going to be in a different place.
5. How You Can Take a Scroll Screenshot or a Long Screenshot on Your Samsung Galaxy A21s
You have to ensure that the screenshot toolbar is activated to take a scroll screenshot option or a long screenshot. What you have to do to make sure that the screenshot toolbar of your phone is activated:
- Go to Settings if you want to activate the scroll screenshot option.
- Now go to the Advanced features.
- Then go to the Screenshots.
- You need to activate the screenshot toolbar if it isn’t enabled already. Now, what you need to do to take a scrolling screenshot or a long screenshot:
- Go to the page or piece of content on your phone screen that you want to take a screenshot of.
- Now you can use any of the approaches that have been listed above to take a screenshot.
- You will see that the toolbar has appeared.
- Choose the arrow icon that is pointed down. That will take you to your full Screenshot, meaning your scroll screenshot or long Screenshot.
You have to remember that taking a screenshot of one page doesn’t take the Screenshot of a second one as well. So, you can’t go on scrolling on the scrolling screenshot or the long Screenshot. It is just a photo of a single page and not multiple pages.
6. Take a Screenshot of Your Samsung Galaxy A21s Using an S Pen If Your Phone Supports It
It is the same method as any other mobile phone need to take a screenshot. Still, I’m going to explain it further down below.
- Go to the page or piece of content that you want to take a screenshot of.
- Make a hastened press and release move on the lower part of the Volume button as well as your phone’s Power button simultaneously.
- The whole screen will kind of blink once to indicate that the phone has taken a screenshot of your content.
- There will be a toolbar that will appear.
- Edit or directly share your Screenshot from the toolbar or let it get stored in your Gallery.
- Check your Gallery to make sure that you’ve correctly taken your Screenshot, and you’re done.
As I’ve mentioned before, this is the same process as with other phones, and it’s the easiest way to take a screenshot.
7. How You Can Use Your Voice to Take a Screenshot on Your Samsung Galaxy A21s
You have to remember that this process wouldn’t work without the use of the internet as you’ll be using Google Assistant.
Using a voice command that is quite simple, everyone uses Google Assistant to take screenshots nowadays.
All that you have to do is say, “Ok, Google, take a screenshot,” and whatever is on the screen of your phone will be captured as a screenshot right then and there.
Also, you can combine multiple commands, like you can say, “Ok, Google, take one screenshot and share it on Twitter and Facebook .”
This will not only take the Screenshot for you but also share that same Screenshot on your preferred social media account, such as Twitter or Facebook.
8. Taking Screenshots on Your Samsung Galaxy A21s with the Help of a Screenshot Application
I’ve got a great screenshot app that you can use to take a screenshot if you want to use the screenshot application to take your Screenshot.
The name of the application is Screenshot Easy. This application will allow you to capture any screenshot in a very easy and simple way.
9. Taking a Screen Recording on Your Samsung Galaxy A21s
You can easily take screen recordings on your Samsung Galaxy A21s with the built-in option of the smartphone. Let’s take a look at how.
You can use the Built-In Screenshot Recording of your Samsung Galaxy A21s to take a screen recording.
- If you want to access it, go to the screen-recording function of your Samsung Galaxy A21s, and swipe down to access the quick toggle options of the notification panel.
- Press on the Screen Recorder option or toggle function that will be situated on the notification panel.
- That will open the settings page of the Screen Recording, and you can choose the quality of the recording from there.
- Choose the No sound, Mic, and Media Sound from the menu option ‘Sound.’
- You will be able to change the selfie recording’s size on the settings of the Screen Recording as well.
- When you’re done configuring, toggle that Screen Recorder toggles on your notification bar. As the dialog box appears for selecting the Sound Settings, choose the sound source, and pressing ‘Start Recording.’
- There will be a timer as the recording begins.
- If you want your recording to come to an end, press the Stop icon that will appear on a floating widget.
- Your screen recording will automatically be saved into the Screen Recording Folder of your phone.
Conclusion
Taking a screenshot has become more of a necessity than something that you want to try out for fun nowadays.
There are many methods f taking a screenshot or screen capture on your phone, especially if it’s a Samsung Galaxy A21s.
If you read the full article, you should know by now how to screenshot Samsung A21s.
What method are you going to use to take a screenshot of your very own Samsung Galaxy A21s? Is it going to be the one that everyone uses? Or are you going to experiment with it?