How To Remove Google Account From Amazon Fire Tablet? [Solved]
There might be different reasons for removing a Google account from your Amazon Fire Tablet, but the most common one is that you created a new google account and now you want to remove your old account from your Amazon Fire tablet.
Alternatively, you want to sell your device and you want to make sure that it’s clean as a new one and no one can access your data.
In this tutorial, I will guide you through easy steps that will help you to solve your issue.
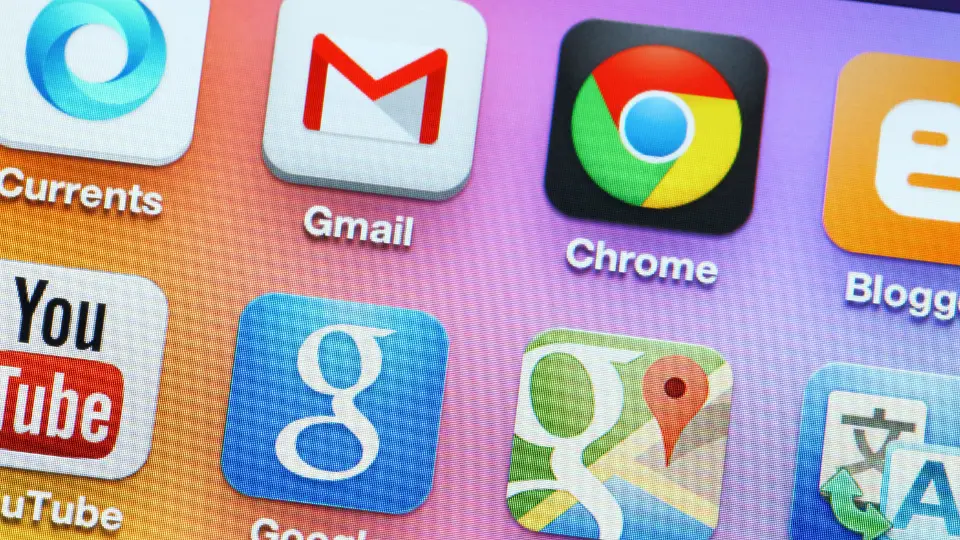
What’s The difference between removing a google account and deleting a Google account on Amazon Fire Tablet?
You should know that removing an account and deleting an account means different things. Removing a Google account from your Amazon Fire Tablet means that you will remove your Google access from this particular device but you will still be able to access it from any other device (such as your laptop or mobile phone). You just need to be aware that any data stored on your tablet will be lost (all settings or contacts etc).
Even though it sounds like a safe operation backing up your data won’t hurt you so I highly recommend doing so before proceeding with the next steps.
How to delete the Google account in Amazon Fire HD 10?
It will only take a few steps and it shouldn’t take more than 3 minutes to do so, so without any further ado, let’s jump in.
Step 1: When you are on your Home Screen, open your tablet “Settings” by tapping on the gear wheel icon
Step 2: Tap on “Apps and notifications”
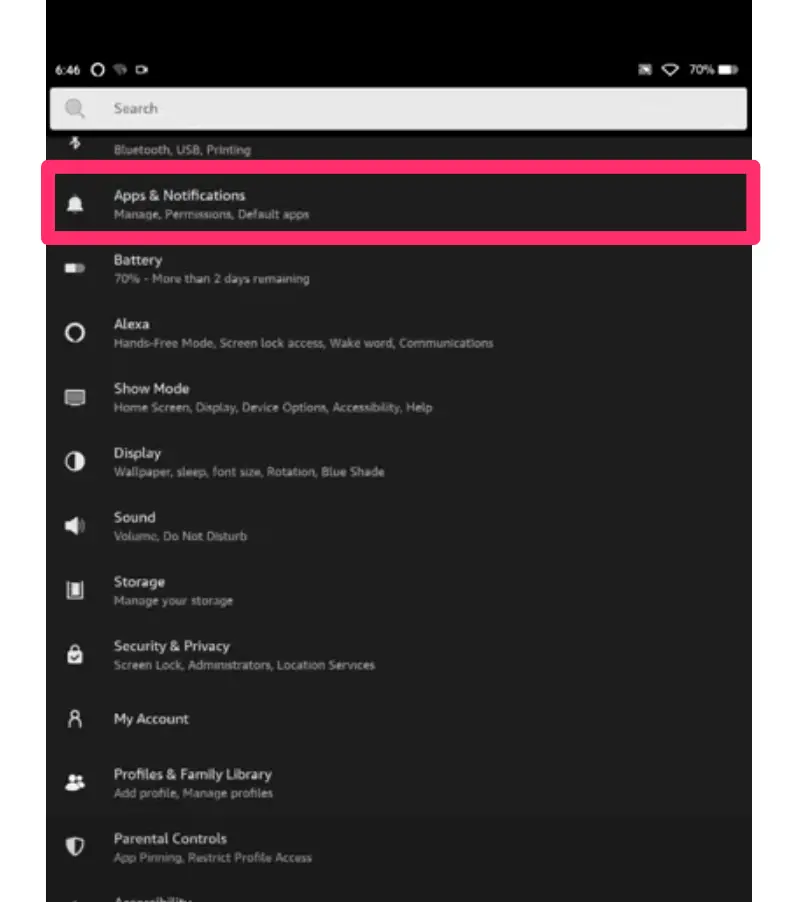
Step 3: On the list, you will see please select “See all apps”
Step 4: Scroll down to “Google Account Manager” tap it and then tap on the big orange “Uninstall” button
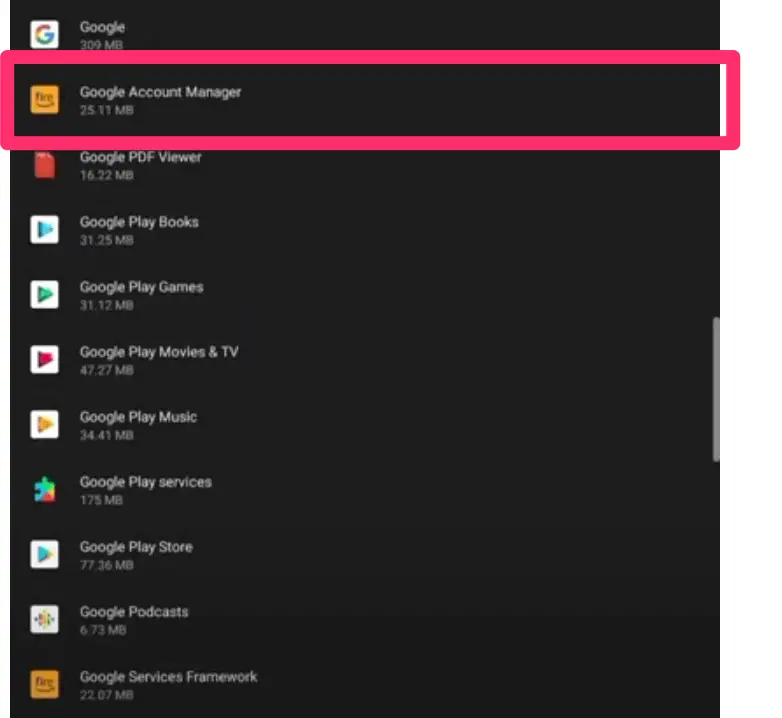
Step 5: Now you have to do the very same step but this time you need to select “Google Services Framework”. Go ahead and uninstall this app too.
Step 6: Repeat the same step but this time you need to uninstall “Google Play Services”. This time you will need to confirm your choice by selecting “Deactivate and uninstall”
Step 7: Now uninstall “Google play store” and reset your tablet
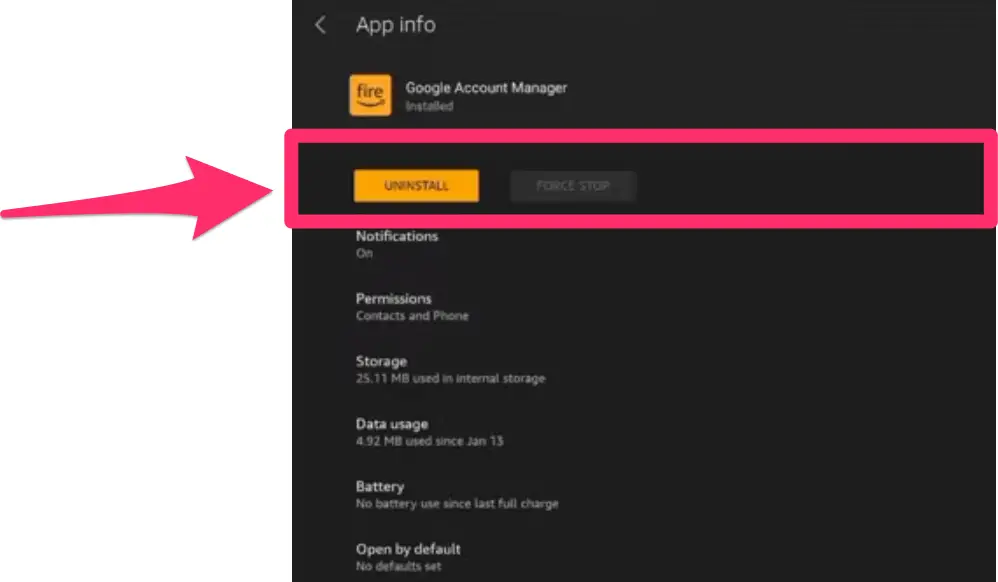
Step 8: When your tablet reboots open your Chrome browser. You will need to install all the apps you’ve deleted. Please have in mind that there are different versions of those apps depending on the tablet model you have so please refer to the table below if you have Amazon Kindle Fire Tablet 8, 9, or 10 to pick the correct one.
The apps you will need to install:
- Google Account Manager
- Google Services Framework
- Google Play Services
- Google Play Store
Step 9: After you install all the apps listed above please restart your tablet once again, go to the Play store and you will see that your account was removed.
Google Account Manager downloads for different Fire Tablet versions
| Fire HD 10 (9th and 11th Gen), Fire 7 (8th and 9th Gen), Fire HD 8 (8th and 10th Gen) | Google Account Manager v7.1.2 |
| Fire HD 10 (7th Gen and older), Fire HD 8 (7th Gen and older), Fire 7 (7th Gen and older), Fire HD 6, Fire HDX 8.9 | Google Account Manager v5.1 |
Google Services Framework downloads for different Fire Tablet versions
| Fire HD 10 (9th and 11th Gen), Fire HD 8 (9th and 10th Gen) | Google Services Framework v9-4832352 |
| Fire 7 (9th Gen) on Fire OS 7, Fire HD 8 (8th Gen) on Fire OS 7 | Google Services Framework v9-4832352 |
| Fire 7 (9th Gen) on Fire OS 6, Fire HD 8 (8th Gen) on Fire OS 6 | Google Services Framework v7.1.2 |
| Fire HD 10 (7th Gen and older), Fire HD 8 (7th Gen and older), Fire 7 (7th Gen and older), Fire HD 6, Fire HDX 8.9 | Google Services Framework v5.1 |
Google Play Services downloads for different Fire Tablet versions
| Fire HD 10 (9th and 11th Gen), Fire HD 8 (10th Gen) | Google Play Services (64-bit ARM, Android 9.0+) |
| Fire 7 (9th Gen, 2019) | Google Play Services (32-bit ARM, Android 6.0+) |
| Fire HD 8 (8th Gen, 2018) | Google Play Services (64-bit ARM, Android 6.0+) |
| Fire HD 10 (7th Gen and older), Fire HD 8 (7th Gen and older), Fire 7 (7th Gen and older), Fire HD 6, Fire HDX 8.9 | Google Play Services (Android 5.0+) |
Google Play Store link download
The link is the same for all versions: Google Play Store
Are there any alternative ways to delete Google Account from Amazon Fire Tablet?
Yes, the methods I’ve described above are not the only way to delete an account, and if you’re having trouble with any of them, you can choose from these alternatives:

Factory Reset Your Amazon Kindle Fire Tablet
It’s super easy to reset your Fire Tablet to Factory settings. Just be aware that this operation will get rid of all data you store on your tablets such as apps, photos, and passwords.
Step 1: Turn off your tablet
Step 2: When it’s turned off press the Power and Volume down button
Step 3: When you will see the recovery screen select “wipe data/factory reset” and tap on it
Step 4: Confirm your choice by tapping on “Yes, delete all user data”
Step 5: Click the Power button and follow any screen instructions that will appear
PS. Read my comprehensive article about Factory Resetting Your Amazon Fire Tablet
How do I remove a Google account from my tablet without a factory reset?
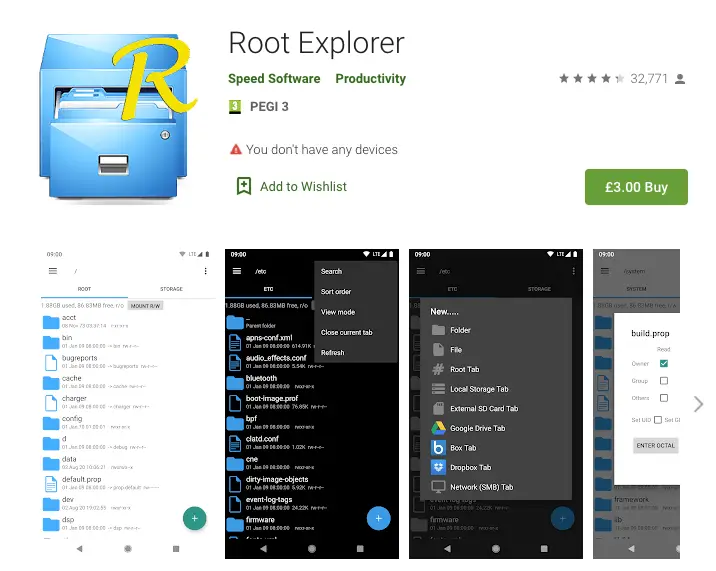
If you want to remove a Google account from your tablet without doing a factory reset you can do it using root explorer. It’s worth remembering that factory reset will also remove all of your apps, data, and photos from your tablet, so if you don’t want to lose access to them there’s one more option for you – root explorer.
Step 1: Open root explorer on your tablet
Step 2: Open data/system folder and get rid of “accounts.db”. file
Step 3: If you can’t find the .db file, Go to /data/system/sync delete “accounts.xml”.
Step 4: Done 🙂
One thing that’s important to remember: You should be able to access the data folder in your Android’s root or primary location. The system folder is not accessible from inside the data folder on your Android’s external SDcard.
Don’t miss out: What to do when your Kindle Fire doesn’t want to turn on?
If you need more information about root explorer to have a look at this video:
Some Questions You May Have

How do I remove my Gmail account from Amazon?
m Amazon you simply need to go to the permissions page on google.com. In the “Third-party apps with account access” tab look for “Amazon”. Click on the item and tap on the “Remove access” blue button that will appear.
How do I change the Google account on my kindle fire?
You can change your Google account on Kindle Fire by downloading the Gmail app. Then just login with the account you want to assign. Once this step is done go to Google Play > Menu > Accounts and select the newly assigned account and you are done.
How do I delete a Google account that was previously synced on this device?
To delete a Google account that was previously synced on your Fire Tablet device go to your Gmail app and tap on the circle option in the upper right corner (it’s where you have your profile picture).
After this step, you will see a list of all accounts that are registered with your tablet. Tap on Add Account and follow the options, once you are done you can set the new account as a primary account and delete the old one you don’t longer wish to use.
Why does Amazon need my Gmail account?
Amazon needs your Gmail account access to perform all Google-related activities. If you don’t give the permissions you won’t be able to use the mail app (email account) or the other Google apps/services. It’s not something you should be worried about as Amazon can be trusted and they won’t delete any data from your account.
Final thoughts
If you have an Amazon Fire tablet and want to delete your Google account from it, we’ve got you covered. This process is actually very simple and only takes a few minutes. All you need is a computer with internet access and your Fire tablet.



