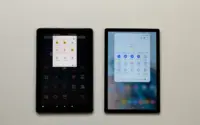How to Delete Photos from Amazon Fire Tablet? (2023 Guide)
If you are an Amazon Fire Tablet user, then you may want to know how to delete photos from your device.
This can be helpful if you need to free up some storage space on your tablet, or if you no longer want the photos stored on your tablet.
In this article, I will show you how to delete photos from your Amazon Fire Tablet. We will also discuss some of the pros and cons of deleting photos from your tablet.
How To Delete All Photos from the Fire Tablet
This is the simplest way how to delete all your photos from the Fire Tablet:
- On your Fire Tablet, tap the Apps menu option.
- Select the option for Local after that.
- Finally, click the Gallery button.
- Tap the three dots icon as long as a window pops up. Select “Move to Trash” from the drop-down menu that appears.
- Select:
- Amazon Photos to remove it from your Amazon Photos account only.
- Your device to remove it completely from your device only.
- Amazon Photos and Your device to remove it from both.
You may also utilize this strategy to delete your videos too. Alternatively, you may remove your Fire Tablet photographs from the carousel right away. Simply tap and hold any item that you wish to remove (photo, video, or app) and click “Remove from device”
Be careful with what you delete. Deleting your photos, videos, or applications is permanent. You won’t be able to recover the deleted data. It may be more prudent to retain the critical data on your PC or in Amazon Drive instead of deleting it completely.
Alternative Ways To Remove Photos from Amazon Photos
- Open Amazon Photos website.
- Pick the photos or videos you wish to remove.
- Tap on Move to Trash.
- Tap on Delete.
- Deleted items from Amazon Photos are added to your Trash folder.
- If you want to remove them for good then tap on the Trash icon.
- Pick all photos and videos you want to permanently delete.
- Tap on Permanently Delete which you can find at the upper right corner of your screen.
- Confirm your choice by tapping on Delete.
Different ways to save up some space on Amazon Fire Tablet
If you want to remove some photos chances are that you want to do this to save up some space on your device. Here are 5 alternative ways that will help you to do this:
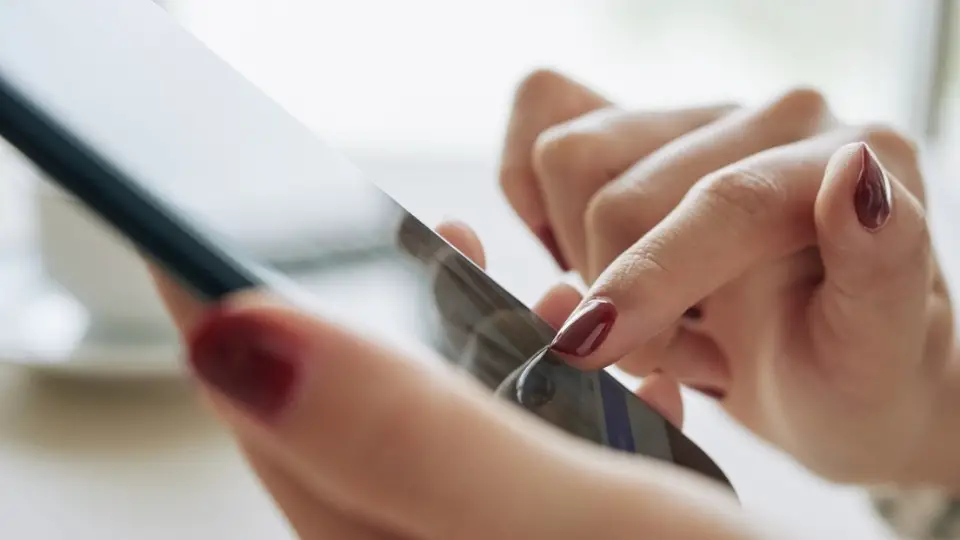
#1: Delete unwanted applications.
You can remove apps that you never use or that take too much space. To delete an app tap on the Apps icon.
Pick your app and click on Remove to uninstall it. You can also press and hold an application for more options then tap Uninstall from the menu that appears.

#2: Delete music files downloaded on Amazon Fire Tablet.
If you have too many music files on your account then consider deleting some of them. It is important to have nothing stored in the Music folder unless they are songs you want to be there.

#3: Use Amazon Drive for Data Backup
You can save your files and transfer photos to Amazon Drive (it’s free with a Prime Amazon account). The advantage of using Amazon Drive is that it is available in the cloud which means you do not have to delete pictures, videos, or other important items just to get more storage space.
Just upload all your data from your Fire Tablet onto Amazon Drive. There are different ways how to do this. One way is to click the Menu icon.
After that tap on Settings.
Tap on Save Content to Amazon Drive and pick what you need to upload.

#4: Factory Reset
That’s the ultimate option for all of those who want to delete all things at once (images, videos, and apps) and remove all files from the storage space.
You need to remember that resetting will return your tablet back to its initial state. It means that you will lose all data and won’t be able to recover it again.
To factory reset your Amazon Fire Tablet: Click on Settings then tap on Device Options. Next, click on the Reset to Factory Defaults option which you can find at the bottom of your screen. Select Yes if you want to reset your device. Note that everything will be erased and this includes media, files, and photos that aren’t saved in Amazon Cloud or other accounts such as Facebook.
Don’t miss on great content:
- How to Speed Up Your Fire Tablet?
- What to do when Your Fire Tablet permanently disconnects from WiFi?
Some Questions You May Have
How do I permanently delete pictures from my kindle fire?
If you want to permanently delete pictures from your Kindle Fire then go to the Gallery, click on the image, and tap on the three dots icon. Select “Move to Trash” and pick the Amazon Photos and Your device option to remove it from all the places for good.
How do I delete items from my Amazon Fire?
There are multiple ways to delete items from your Amazon Fire but the steps you should take largely depend on what you want to remove.
If you want to remove images or videos you can do it by simply going to the Gallery. If you want to delete Apps then you can go to Games & Apps > Manage All Applications, pick “Show system apps”, pick the app you want to remove, and select Delete from the device option. If you want to delete everything from your Amazon Fire device then the Factory reset is the best option for you
Where are my photos on the Amazon Fire tablet?
In order to find your photos on the Amazon Fire Tablet please go to Apps > Local > Gallery. Then you will be able to see all your photos that are on the device.
Where is the camera on a Kindle Fire?
The camera on the Kindle Fire device is located in the top middle part of your device. You should be able to see a tiny dot above your screen.
Summary
If you’re looking for a way to delete photos from your Amazon Fire Tablet, we’ve got you covered. In this article, we walk you through the steps necessary to remove photos from your device. By following these simple instructions, you can free up some much-needed storage space on your tablet.