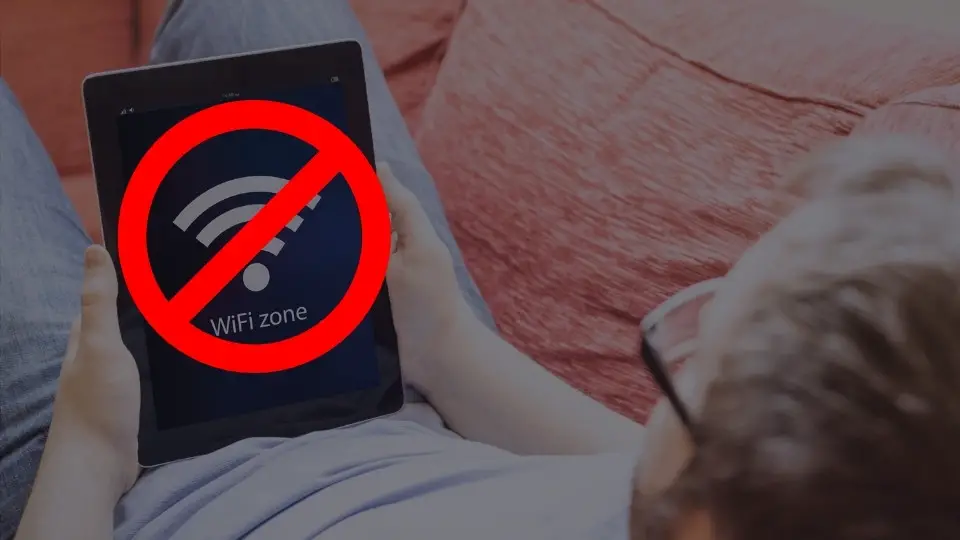How To Install Google Play On Fire Tablets In 2023?
Google Play Store is an essential part of our online life. And it is now even possible to install Google Play on Fire tablets, although it is not a traditional Google device.
In order to install Google Play Store on your Amazon Fire device, you need to allow apps from unknown sources through the Settings menu. Then, you must install Google Account Manager, Google Service Framework, and finally Google Play Services & Google Play Store in that order from third-party sources.
However, it can be a little complicated, especially if you don’t have technical prowess. So, we have prepared a step-by-step guide for you. But before we reveal those, let’s talk about the critical considerations first!
Things To Consider Before Installing Google Play On Fire Tablets
Although Amazon Fire tablets are not typical android devices, it is now very much possible to install Google Play Store on Fire tablets. However, there are certain things you need to consider before you proceed with the installation process. And those are as follows.
- Tip 1: Remove the SD card from your Fire tablet unless you have merged it with your internal storage. If you try to install Google Play Store while having your SD card inserted, it can automatically get installed on that card, triggering various issues. So, remove the SD card first, install the Google Play Store App, and then reinsert the SD card on your Fire tablet.

- Tip 2: You need to set up a child profile on your Fire device first to access Google apps. And you can’t use your Google Family Link to activate or use any app, including the Google Play Store.
- Tip 3: If you have the Amazon Kids+ plan on your Fire device, any Google application installed through the Play Store may not work on your device.
- Tip 4: As Amazon Fire tablets are not Safety Net-certified by Google, you may not get the app icon on your home screen even if you install any Google apps on your device. However, you can download the alternate versions of those apps from Amazon Appstore.
Note: Many people have complained that their new Fire tablets are not charging once they are dead due to a complete battery drain. If you are facing a similar situation on your device, follow our detailed guide to fix the “Amazon Fire tablets are not charging” error.
Install Google Play On Fire Tablets – Step-By-Step Guide
It is not possible to directly install Google apps on Fire Tablet from third-party sources, as Amazon OS doesn’t support it. However, you can take a different route to install the Play Store on your devices. And if you don’t know how to install Google Play on Amazon Fire, here goes the step-by-step guide!
- Step 1: Navigate to the home screen of your Fire tablet and tap on the “Settings” icon.
- Step 2: Once the new menu launches, tap on the “Security And Privacy” option.
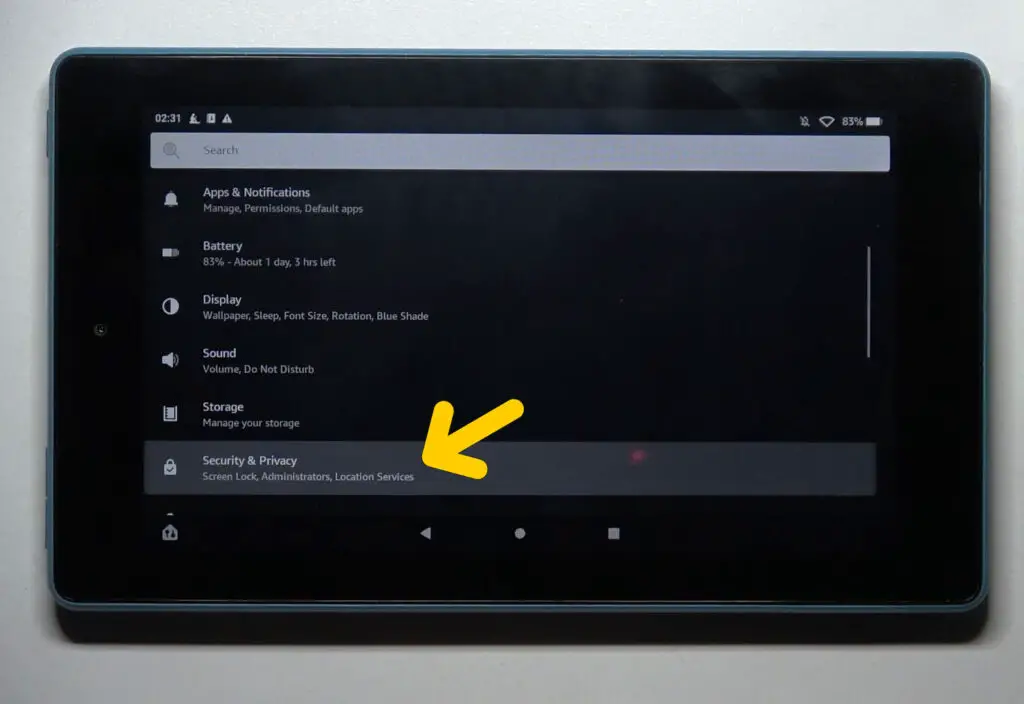
- Step 3: Locate the slider beside the “Apps from Unknown Sources” option and tap to enable it.
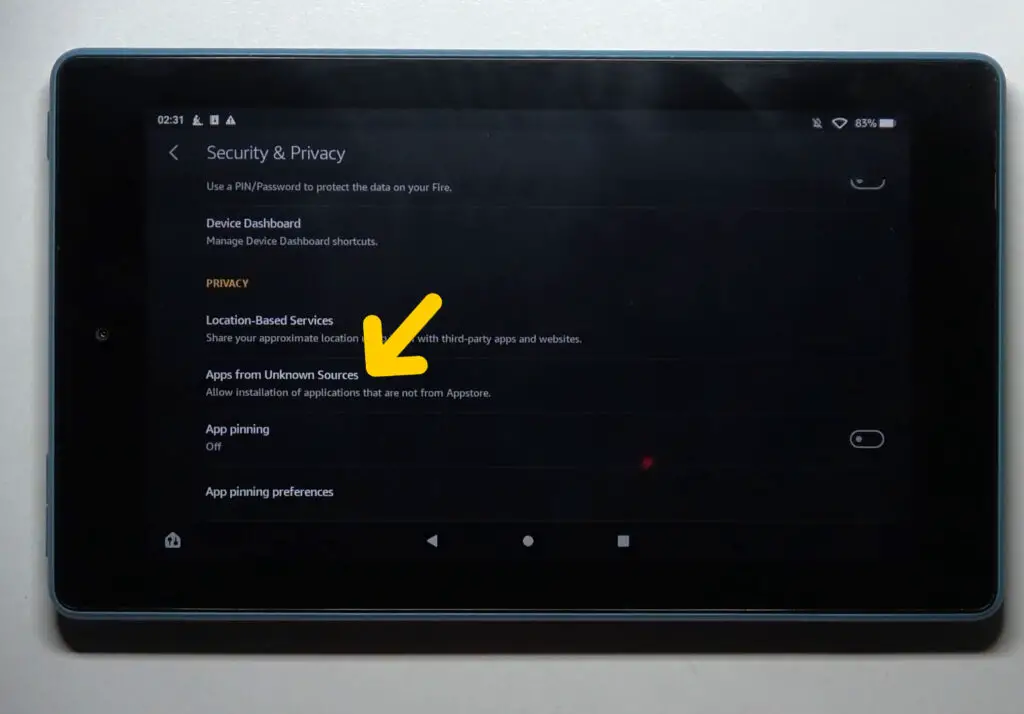
- Step 4: Close the “Settings” app and launch either “Silk” or “Chrome” browser on your Fire tablet.
- Step 5: Type “Google Account Manager” in the designated search bar and tap on the first result appearing on the page.
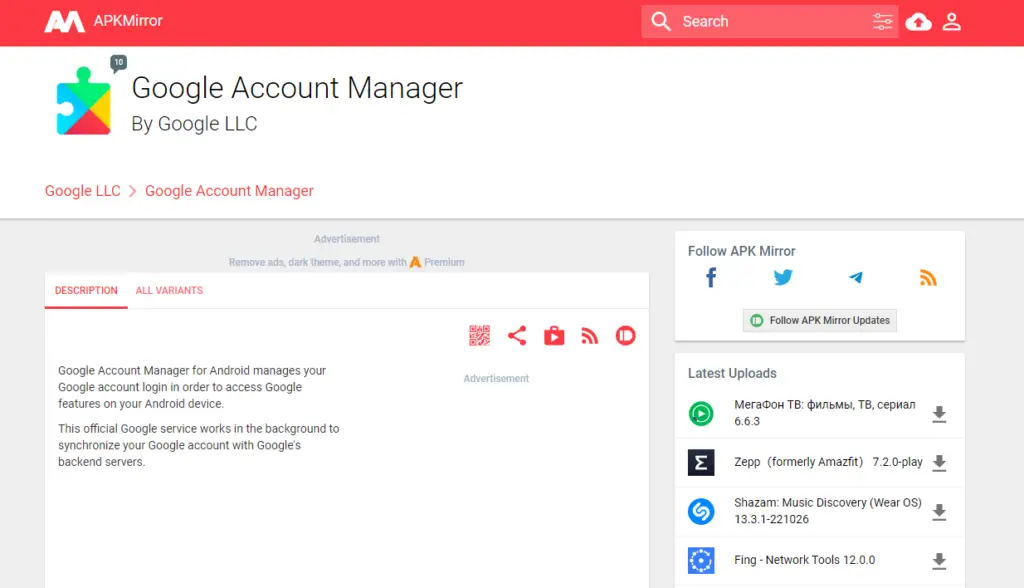
- Step 6: Now, tap on the “Download APK” button on the newly opened page and then tap on the “OK” button once you get a confirmation popup.
- Step 7: Download the “Google Services Framework,” “Google Play Services,” and “Google Play Store” in exact order.
- Step 8: Now, open the “com.google.gsf.login” file to initiate the installation process and tap on the “Done” button once it is complete.
- Step 9: Do the same and install “com.google.android.gsf,” “com.google.android.gms,” and “com.android.vending” in exact order.
- Step 10: Once all four apps are successfully installed, reboot your Amazon Fire tablet.
- Step 11: Tap on the new “Google Play Store” icon on your Fire tablet home screen to launch the process.
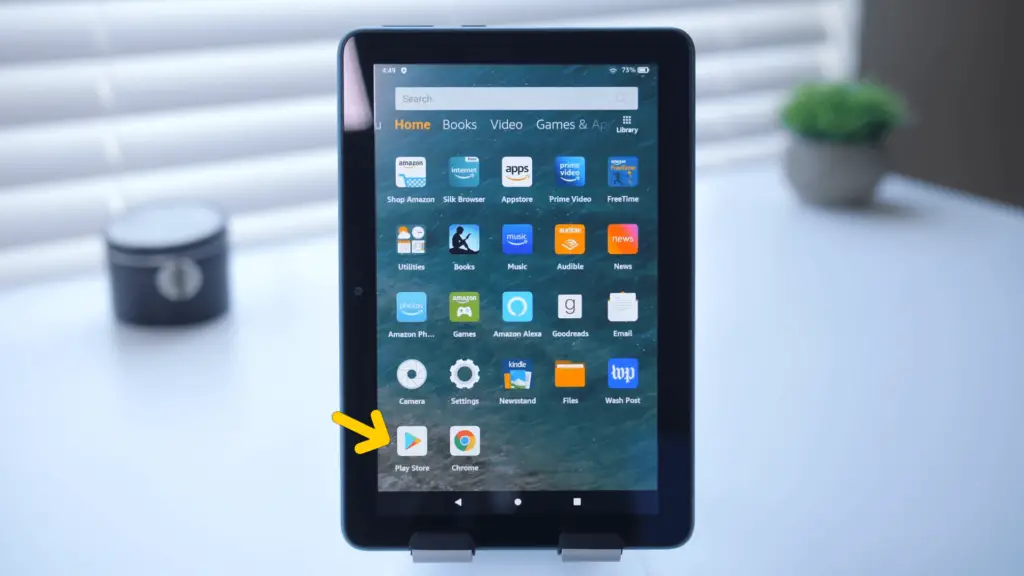
- Step 12: Once the registration screen appears, log in to the Google Play Store using your existing Google account credentials.
- Step 13: Finally, check if you can access Google Play Store now on your Fire tablet.
- Step 14: You can now enjoy Google Play Store on your Amazon Fire tablet like the way you use it on your android device.
You need to download and install the Google Framework first on your Fire tablet before you proceed with the other three processes required to run Play Store on your device. Besides, you must download these APKs from a trusted source. Otherwise, it can create a security loophole in your system to make it vulnerable.
Note: Your Fire tablet can get stuck on the welcome screen once you install Google Framework. However, follow our detailed guide to fix the “Amazon Fire tablet stuck on Fire screen” error.
Google Apps Setup Files – Live Links
As I’ve already said, if you want to install Google Play on Fire tablets, you must download the installation files from either the official or any other credible and trusted sources. You can find the direct download links according to different versions of Fire tablets in the table below.
Note: You need to download the supported version of all four APK files according to your device type. And you can easily find out your device variant by tapping on the “Settings” app followed by the “Device Options” button. You can then note down the model number of your device you can find under the “Device Model” header.
In newer models of Amazon Fire tablets, you may get a “Device Options & System” button rather than just a “Device Options” button.
2 Common Troubleshooting Methods If You Can’t Install Google Play On Amazon Fire Tablet
Even if you have installed Google Play on Fire tablets, you may still encounter various issues during your first launch of the app. However, there are two troubleshooting methods available that can effectively resolve those issues in no time.
1. Reboot Your Fire Tablet
Like any other smart device, Amazon Fire tablets are also prone to cache accumulation issues. And if you get an unresponsive app after installing Google Play Store on an Amazon Fire tablet, it is possibly due to that cache accumulation. However, you can resolve it by simply rebooting your device.
- Step 1: Close all the applications on your Fire tablet and navigate to the home screen.
- Step 2: Now, locate the power button either on the side panel or the top panel, depending on your device type.
- Step 3: Press and hold the power button until you get the shutdown menu.
- Step 4: Tap on the “Power Off” option to switch off your device completely.
- Step 5: Remove any power source attached to the device and keep it in an idle state for at least 2 minutes.
- Step 6: Once the idling time is over, press and hold the power button again until the Fire tablet shows the welcome screen.
- Step 7: After your device starts, launch Google Play Store on your device to check whether you are still getting the same issue or not.
A few of our users have reported that they failed to use the mobile data on their Fire devices once they had installed third-party apps. If you are also facing the same issue on your device as well, follow our step-by-step guide to fix the “Amazon Fire tablet can’t use mobile data” error.
2. Clear Play Store App Data
Once you install the Google Play Store on an Amazon Fire tablet, it automatically starts keeping cache files in your device memory. And if there is too much data congestion on the Google Play Store app, it can start malfunctioning. So, you need to manually clear the app data of the Google Play Store, which can be done in a few simple steps.
- Step 1: Close all the running applications on your Fire tablet and navigate to the home screen.
- Step 2: Now, tap on the “Settings” app to launch it on your device.
- Step 3: Once you get the new menu, tap on the “Apps & Notifications” option
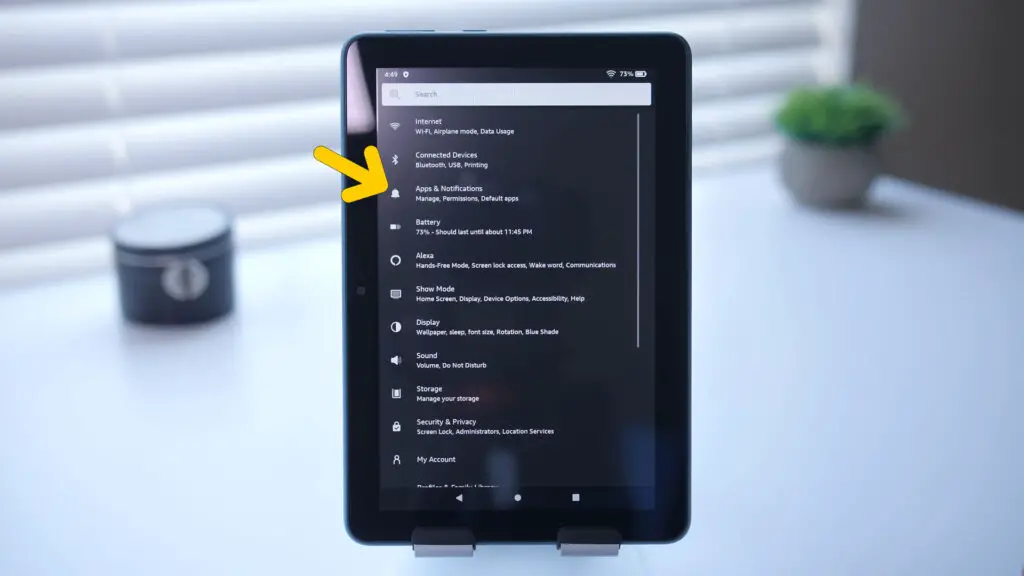
- Step 4: After a new set of menus appears on your device, tap on the “Manage All Applications” option.
- Step 5: Once all the application loads, navigate to the “Play Store” app and tap on it.
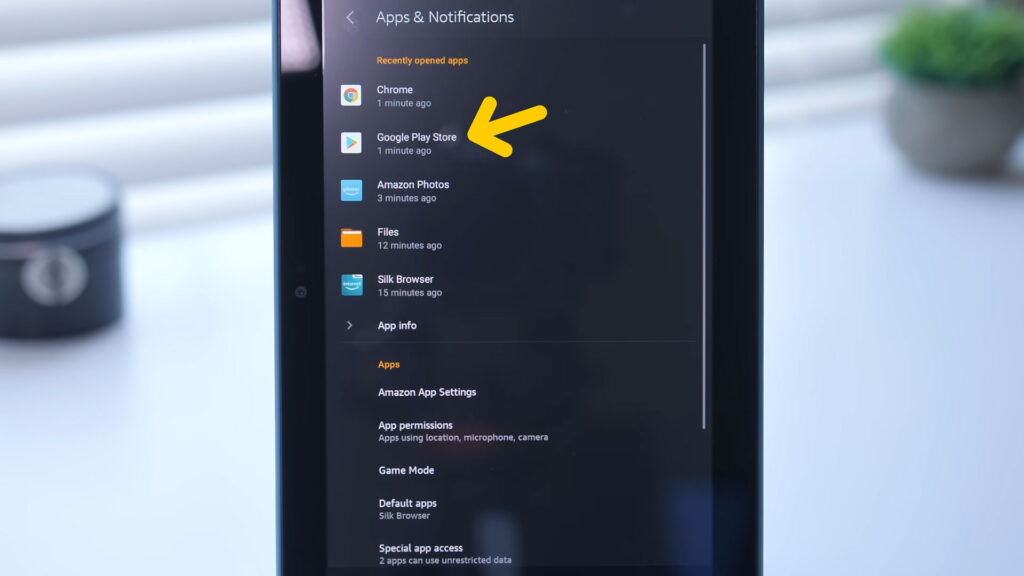
- Step 6: After the info screen appears, tap on the “Force Stop” button to end the running Play Store application.
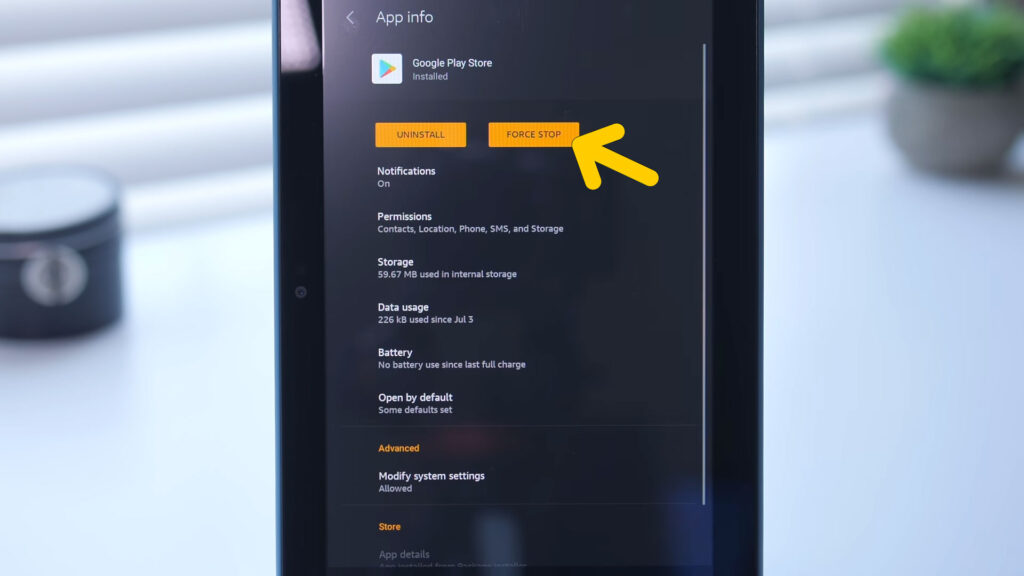
- Step 7: Now, tap on the “Storage” option to fetch the contextual menu.
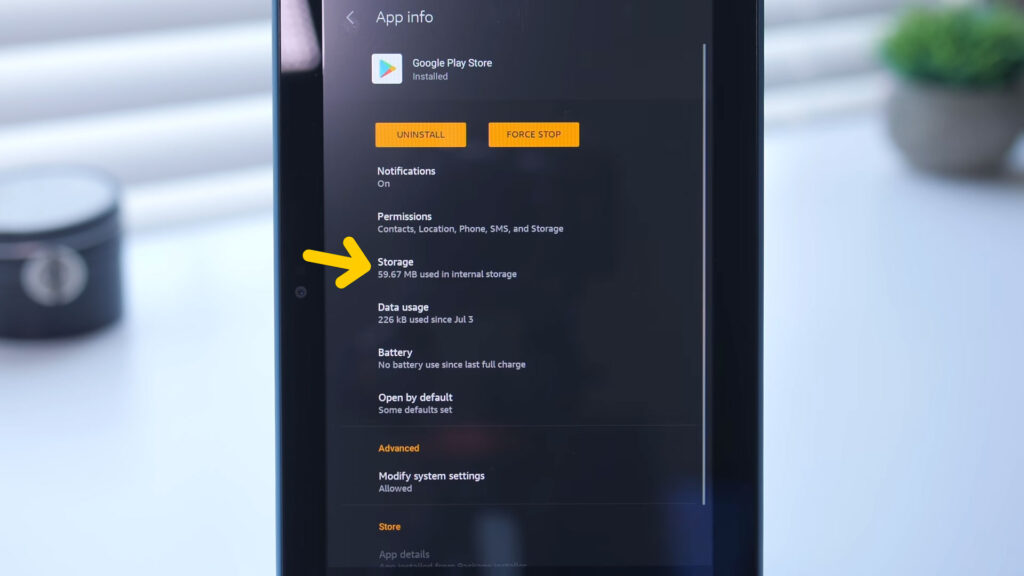
- Step 8: Once you get a new page, tap on the “Clear Data” button to offload your Google Play Store app.
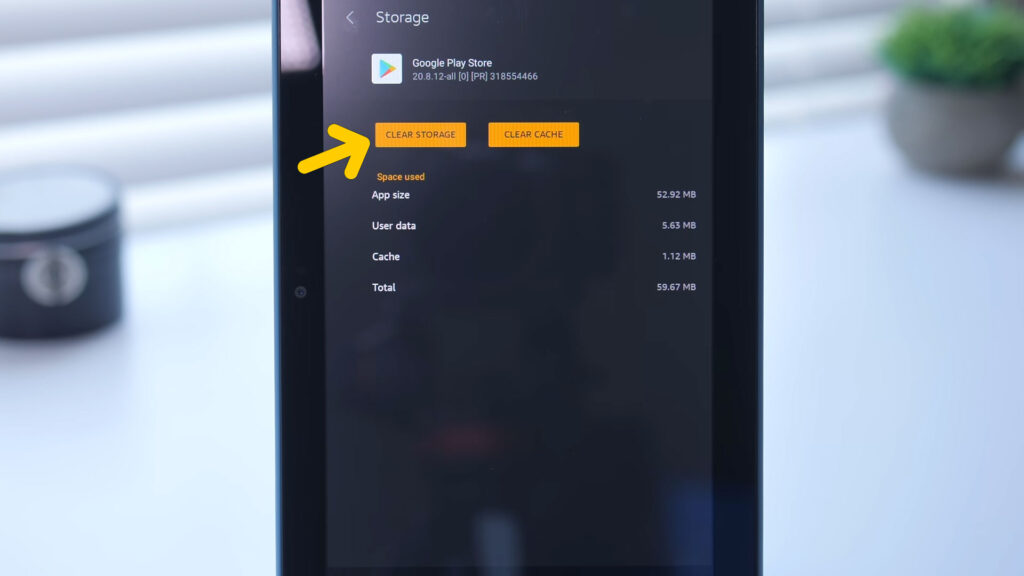
- Step 9: Finally reboot your device and launch the Google Play Store app again to check whether you are still getting the same issue or not.
Some of our existing users have reported to us that their Fire tablets keep turning off once they flush all app data from their devices. If you are also encountering a similar situation with your device, follow our comprehensive guide to fixing the “Fire tablet keep turning off” error.
Can I Install Google Play Store On Amazon Fire 7 Tablets?
As you must have already understood that it is now possible to install Google Play on Fire tablets, although it is not true for every variant. The all-new Amazon Fire Tablet 7 (12th generation) was recently launched in 2022. But this device is not supporting the Google Play Store from any external source.
Even if you install Google Play on 12th-gen Fire 7 tablet, it will automatically crash right after launching it, or it will freeze completely on the sign-in screen. So, it is now clear that Amazon has tweaked their new device to detect any attempt to install Google apps through other means.
However, many Fire tablet users are still hopeful that it is a temporary setup and, sooner or later, Amazon will start supporting Google apps. But as of now, you can’t install Google Play Store or any other Google applications on your 12th-gen Amazon Fire 7 tablet.
FAQs
Is Amazon Fire an Android device?
No, Amazon Fire tablets (all variants) are not completely android devices, although the main OS is based on stock Android. Amazon uses a different operating system called Fire OS on all of its smart tablets. However, you can still install Android apps on most variants of the Fire tablets.
Can you get Google Play On Fire tablets?
Yes, you can install Google Play Store on almost every Fire device. However, you need to first enable the “Allow Applications From Unknown Sources” option from the “Settings” menu and then download the APK file from any trusted site to install it on your device.
Why is the Google Play store not working on my Fire tablet?
The most common reasons why Google Play Store is not working on Fire Tables are cache accumulation issues or data congestion. And you can easily resolve it by simply restarting your Fire tablet and then offloading the Google Play Store app already installed on your device.
How do I install APK on a Fire tablet?
You need to first open the “Settings” app and then navigate to the “Security” option. Once you get the complete menu, tap on the “Apps from Unknown Sources” option to enable it. Now, download the APK from any trusted site. Once you get the notification on the top bar, tap on the “Install” button to initiate the process.
Conclusion
You need to perform the steps we have mentioned above in exact order and also under strict technical supervision. Besides, it is also better to keep a backup of all your valuable files from your Fire tablet to cloud storage. So, if anything goes wrong during the installation, you can retire your data through that backup.
So, this is everything you need to know while installing Google Play on Fire tablets. But, if you think we have missed any crucial points, or if you have some input about this app installation process, feel free to drop your suggestions and feedback in the comment box below.