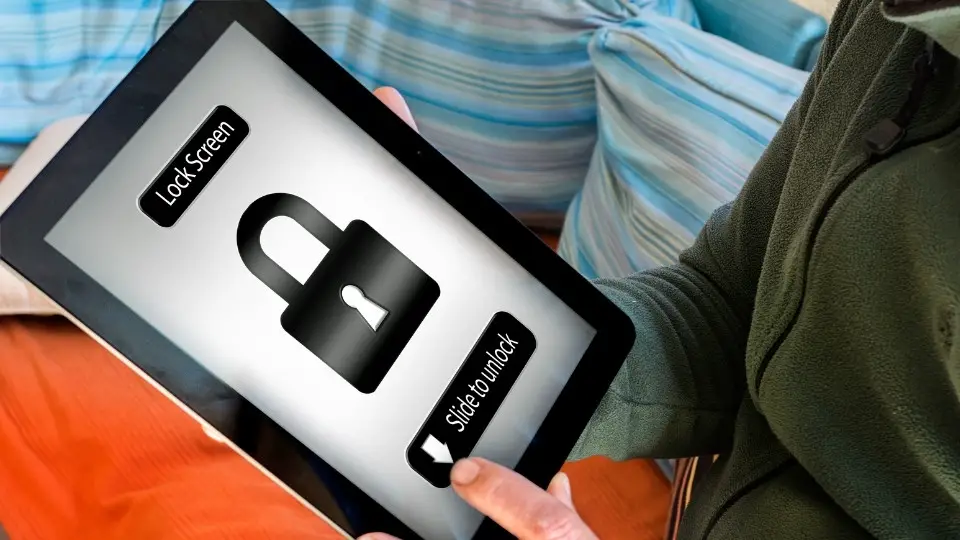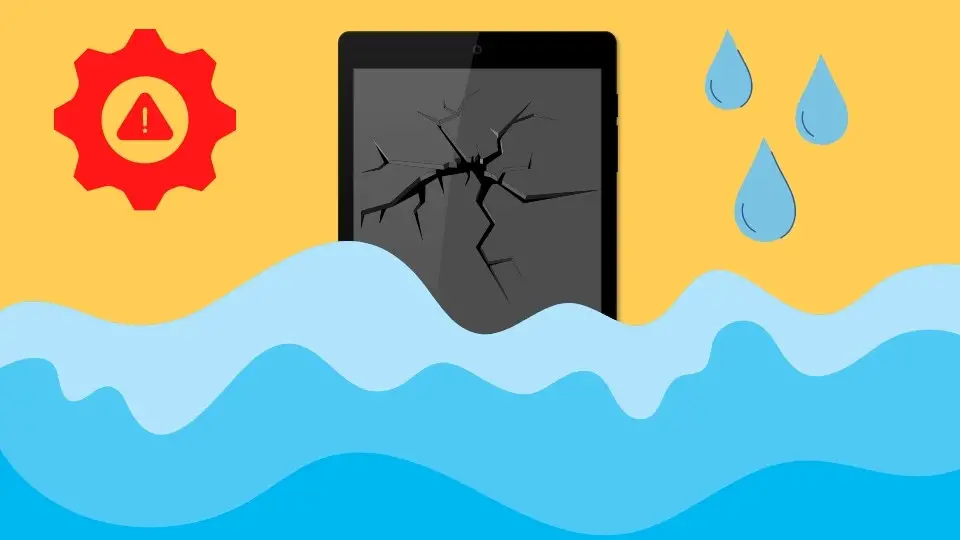Easy Steps For Removing Ads On Fire Tablet – Detailed Guide
It sometimes feels really annoying when you have to watch out-of-context non-skippable ads on the home screen and lock screen of your Fire tablet. Isn’t it? But do you know that Amazon now gives you an option for removing ads on Fire tablet?
You can easily disable ads and special offers from the settings of your Amazon account by paying a one-time fee of $15 plus taxes. And once you have paid the fees, you can then disable all the recommendations and promotional offers from the settings of your Fire tablet.
However, there are many other ways to disable ads from the new Fire HD tablets. So, without any further ado, let’s understand how to remove ads and promotional content from any Fire tablet safely.
- How To Remove Ads And Special Offers On Fire Tablets Via Amazon Website?
- How To Disable Ads From Fire Settings?
- How To Remove Ads From Amazon Fire Tablets Using Third-Party Tools?
- How To Disable Ads On Fire Tablets With ES File Explorer?
- How To Customize Your Fire Tablet After Disabling Ads?
- How To Change The Lock Screen Of Fire Tablets After Removing Ads?
- How To Contact Amazon Customer Support If You Can’t Disable Ads From Fire Tablets?
- FAQs
How To Remove Ads And Special Offers On Fire Tablets Via Amazon Website?
It is now possible to get rid of ads on the Amazon Fire tablet. And even if you don’t have access to the settings of the tablet, you can remove it from the amazon account by visiting the official website. And the steps to do it are as follows.
- Step 1: Visit the official website of Amazon and log in with the proper credentials.
- Step 2: Once you are signed in, click on the “Accounts & Lists” button located at the top-right corner of the webpage.
- Step 3: Select the “Your Account” option from the drop-down menu.
- Step 4: Once you get a new menu, click on the “Digital Services and Device Support” option.
- Step 5: After you get a new menu, click on the “Manage Devices” option from the list.
- Step 6: Now, click on your Fire tablet from the available devices option to select it.
- Step 7: Once you are redirected to a new page, scroll down and navigate to the “Special Offers” segment.
- Step 8: Click on the “Remove Offers” button to proceed to the next step.
- Step 9: Click on the “OK” button when you get an ad-removal confirmation popup.
- Step 10: Finally, click on the “End Offers and Pay the Fee” button to complete the procedure.
- Step 11: Once you pay the fee, all the ads and sponsored content will be automatically removed from your Fire tablet within a maximum of 24 hours.
While unsubscribing from the ads and promotional offers, you need to pay a one-time fee of $15 plus taxes to Amazon, which will be deducted directly from your amazon account. However, you need to make sure that you have an active internet connection while unsubscribing from any plans.
Note: Many people have jailbroken their Fire tablets to install Google Play, from where they can directly download ad-removing apps. If you don’t know how to do it, follow our detailed guide on how to install google play on Fire tablets.
How To Disable Ads From Fire Settings?
Removing ads on fire tablet can be a difficult option, especially if you don’t have access to your original Amazon account. However, you can now also remove the ads from the home menu of your tablet from the settings itself once you have disabled the special offers from your Amazon account. And the steps to do it are as follows.
- Step 1: Close all the running applications on your Fire tablet and navigate to the home screen where all the icons are located.
- Step 2: Tap on the “Settings” app (Gear icon) to launch it on your device.
- Step 3: Once the “Settings” app opens, tap on the “Apps & Notifications” option from the menu.
- Step 4: After you get a new set of menus, tap on the “Amazon App Settings” option.
- Step 5: Once you are redirected to a new page, scroll down and tap on the “Home Screens” button from the list,
- Step 6: Now, navigate to the “Recommendations” option and click to toggle it off.
- Step 7: Finally, tap on the “Continue and Recommended Row” option to toggle it off.
- Step 8: Once both options are disabled, exit the app, and reboot your phone.
Sometimes, you may not get rid of annoying ads and promotional offers on your Amazon Fire home screen promptly after disabling it from the settings. Worry not, as it may take up to 24 hours to deactivate the promotional content and special offers for you from Amazon’s side.
How To Remove Ads From Amazon Fire Tablets Using Third-Party Tools?
Many people are not ready to pay the one-time fee of $15 plus taxes to remove annoying ads and promotional offers from their Fire tablets. However, you can also remove ads by using third-party tools without paying any price. And if you don’t know how to block ads on Amazon tablets, the steps are as follows.
- Step 1: Close all the running applications and navigate to the home screen of your Fire tablet.
- Step 2: Now, tap on the “Settings” app (Gear icon) to launch it on your device.
- Step 3: Once you get a new menu, tap on “Device Options” from the list.
- Step 4: After a new menu appears, tap on the “About Fire Tablet” option.
- Step 5: Once you are redirected to a new page where all the tablet parameters are displayed, tap on the “Serial Number” of your Fire tablet seven times quickly.
- Step 6: Now, return to the “Device Options” menu, where you can see a new “Developer Option” button.
- Step 7: Tap both the “Developer Options” and “USB Debugging” options to toggle them on.
- Step 8: Now, open a Windows PC to which you want to connect your Fire tablet and download the Google ADB drivers.
- Step 9: Once you install the ADB drivers to your PC and connect it to your Fire tablet, you will see your device under the “My PC” option.
- Step 10: Launch any web browser on your PC (preferably Google Chrome) and download the Amazon Ad Remover Tool from RootJunkie.
- Step 11: Once it is downloaded on your PC, unpack it and tap on the “Run Me To Remove Ads.bat” file.
- Step 12: Wait until the ad remover tool completely removes the promotional offers and sponsored content on your device.
- Step 13: Finally, disconnect your Fire tablet from your PC and reboot the tablet.
Note: Many people have complained that they are getting a low storage message once they try to mod their Fire tablets. However, it is now possible to use an external flash drive to expand the storage of your device. And if you don’t know how to do it, follow our comprehensive guide on using a flash drive with Amazon Fire tablets.
How To Disable Ads On Fire Tablets With ES File Explorer?
Removing ads on fire tablet is quite easy days as more and more tools are available on the Amazon Store itself. However, ES File Explorer is one such tool that you can use to remove the lock screen ads on your Fire tablet. But yes, you must root your device first to access the system files through this tool.
- Step 1: Launch the “Amazon App Store” on your Fire tablet and download ES File Explorer.
- Step 2: Once you install the tool on your device, tap to launch it.
- Step 3: After the app opens, tap on the “Homepage” button located at the top menu bar.
- Step 4: Once you get a new set of menus, tap on the “/Devices” option followed by the “System” option to open the folder on your device.
- Step 5: Now, navigate to the “App” folder and tap to open it.
- Step 6: Once the folder opens on your device, tap on the “dctp_apk” folder to open it.
- Step 7: Navigate to the “dctp_apk.apk” file and tap and hold it until you get a new “Rename” button at the bottom of the page.
- Step 8: Tap on the “Rename” button and type “dctp_apk.bat” in the designated text field.
- Step 9: Now, tap on the “OK” button to save the settings and exit the app.
- Step 10: Finally, restart your Fire tablet and check whether all the lock screen ads are removed or not.
Note: Many people have complained that their Fire tablets are not connecting with their home Wi-Fi once they have rooted their tablets. If you are also facing a similar situation, follow our step-by-step guide to fix the “Kindle Fire is not connecting to Wi-Fi network” error.
How To Customize Your Fire Tablet After Disabling Ads?
You must have already understood that it is now very much possible to remove lock screen ads on Fire tablets. However, once you disable it from the settings or from your Amazon account, you also need to customize your lock screen to keep it clean. And the steps to do it are as follows.
- Step 1: Close all the running applications from your Fire tablet and navigate to the home screen.
- Step 2: Now, tap on the “Settings” app (Gear icon) to launch it on your device.
- Step 3: Once the app opens, scroll down the menu and tap on the “Display” option.
- Step 4: After you get a new set of menus, tap on the “Wallpaper” option.
- Step 5: Select any of the available backgrounds and tap on it to set it on your device.
- Step 6: You can also tap on the “Amazon Photos” option located at the bottom-left corner of the screen to access your cloud photos.
- Step 7: Once you set any new background, exit from the Settings app and reboot your Fire tablet to activate it.
Note: A few of our users have complained that their Fire tablets remained stuck on the Fire screen once they have disabled the ads and promotional offers. If you are also encountering a similar situation, follow our comprehensive guide to fixing the “Amazon Fire tablet stuck on Fire screen” error.
How To Change The Lock Screen Of Fire Tablets After Removing Ads?
It is now very much possible to remove ads from the Fire HD lock screen. However, the default lock screen will not automatically wipe off until you disable it manually from the settings option. Besides, you can also use a new and clean lock screen altogether. And the steps to do it are as follows.
- Step 1: Close all the background applications on your Fire tablet and navigate to the home screen, where all the app icons are displayed.
- Step 2: Tap on the “Settings” app (Gear icon) to launch it on your device.
- Step 3: Once the app opens, tap on the “Lock Screen” option.
- Step 4: After you get a new set of menus, tap on the “Select a lock screen scene” option.
- Step 5: Once the image library opens on your Fire tablet, tap any of the images to select it.
- Step 6: You can also access the “Your Photo” option to set any of your clicked images as your lock screen.
- Step 7: Once you have selected a lock screen image, tap on the “Confirm” button to save it.
- Step 8: Finally, exit the settings app, reboot your device, and enjoy the new lock screen.
If you have enabled any interactive or 3D lock screen on your Fire tablet, it will stop the animation once the battery of your device is low. But you don’t need to worry, as it will automatically reset to the actual moving lock screen once you start charging your Fire tablet.
How To Contact Amazon Customer Support If You Can’t Disable Ads From Fire Tablets?
Let me be clear with you! It is one of the secret methods that doesn’t have any guarantee that it will work. However, many people have followed it and got their ads removed without paying any fees at all. And to do it, you need to first contact the customer support team of Amazon from the amazon website itself.
Once you are connected to an Amazon representative, you can tell them that the $15 fee it too much for your family to bear with. And many times, they will disable it from their side. Besides, many people have also told them that they were unable to find the “Edit” button from their ads option.
FAQs
Why do ads keep popping up on my Kindle Fire?
You’ll only get ads and promotional content on your lock screen of a Fire tablet if you have purchased the ad-supported version, which is cheaper than the standard ad-free version. Amazon displays ads on such devices to subsidize the actual device cost.
How much does it cost to remove ads from the Amazon Fire tablet?
You can remove the ads and promotional offers from the settings of your original Amazon account with which you are using your Fire tablet. However, you need to pay a one-time fee of $15 plus taxes to Amazon to get rid of the annoying ads from your device.
Can Kindle ads be removed?
Yes, like Fire tablets, it is now also possible to remove ads and promotional content from Kindle. And you can also do it from the settings of your original Amazon account with which your Kindle device is connected to. However, you need to pay a one-time fee of $20 plus taxes to remove ads.
What is the difference between Kindle with ads and without ads?
The first difference is usability, where ads and promotional content will be displayed in an ad-supported Fire tablet but will remain clean in the standard variants. Besides, you will get an ad-supported Fire or Kindle device at a lesser price than the standard version.
Conclusion
If you don’t have any lock screen enabled on your Fire tablet, you may still face some promotional content in the background even if you have disabled it from the Amazon settings. However, you can follow our complete guide to enable a new lock screen on the Fire tablet to resolve this issue.
So, these are all the steps we have for removing ads on the fire tablets. But, if you think we have missed any method, or if you know any other method to effectively remove the promotional content, don’t forget to drop your suggestions and feedback in the comment box below.