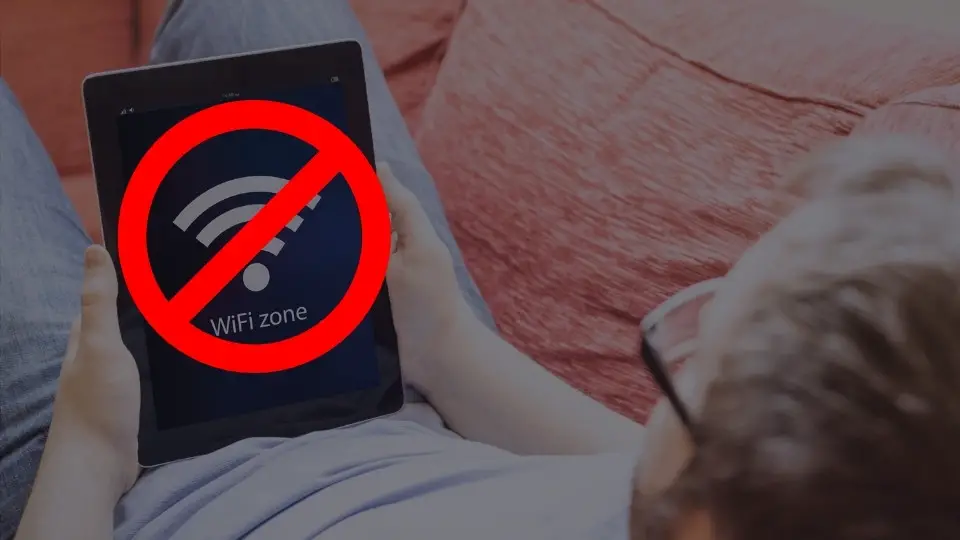How To Add Apps To Kids Fire Tablet? Detailed Guide In 2023
Amazon Fire tablets come with a limited number of preinstalled apps. And if you are using a Kids+ subscription plan, it is even more limited. However, it is possible to add new things to the Kids+ account. But do you know how to add apps to Kids Fire tablet?
It is not possible to add new apps or content from the Kids’ account. Instead, you need to install the apps while using your main profile and then add those content to your Kids’ account to give them access. Besides, you can also use the FreeTime app or the Amazon Parent Dashboard to add new apps and content to the Kids’ account.
However, it is quite tricky to add new things on the Fire tablets, especially if you want to install it from a third-party source. But before we reveal those steps to do it the right way, let’s first understand what a Kids+ account actually is and how to set it up.
What Is Amazon Kids+ And How To Set It Up?
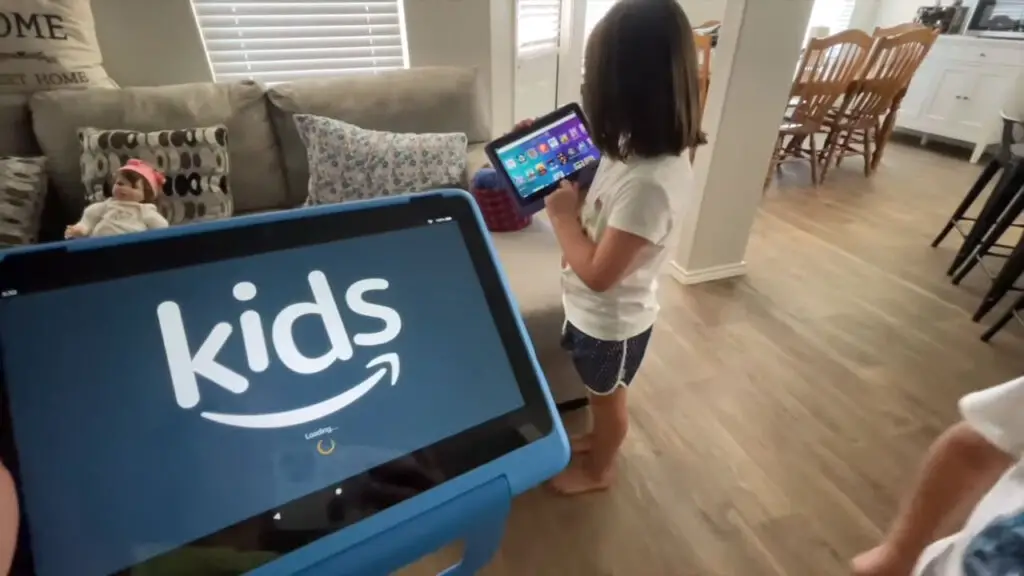
Amazon Kids+ is a type of Amazon Fire subscription, which was previously called the Kids Unlimited plan. It was initially launched in the USA as the FreeTime Unlimited plan. Besides getting a subscription for your kid separately, you can also get a year-long subscription with every Fire Kids Edition tablet.
Recently this year, Amazon modified the subscription structure and fixed two different pricing for Prime and non-Prime members. However, it is now allowed to add up to 4 kids in a single Kids+ account. And if you don’t know how to download apps on Kindle Fire Kids, there are many ways available.
You can now also avail yourself of a one-month free trial plan with a full refund option. So, if you don’t like the Kids+ account, you can claim a refund within 30 days. And there are many advantages of taking a Kids+ subscription, as Amazon especially curates kids-friendly content on that plan.
Note: A few of our users have complained that their Fire tablets were stuck on the welcome screen after activating a Kids+ subscription. If you are also facing the same issue, follow our comprehensive guide to fixing the “Amazon Fire tablet stuck on Fire screen” error.
How To Setup Amazon Kids Account On Kindle Fire?
There are ways to add new apps on Amazon Fire. But to start with, you need to first set up your Amazon Kids account correctly. If you don’t set it up the right way, you may not unlock the true potential of this subscription plan. And the steps to set it up are as follows.
- Step 1: Register your tablet first once you switch on the Fire tablet for the first time.
- Step 2: Once you get into the home screen, click on the “Profile & Family Library” icon to launch it.
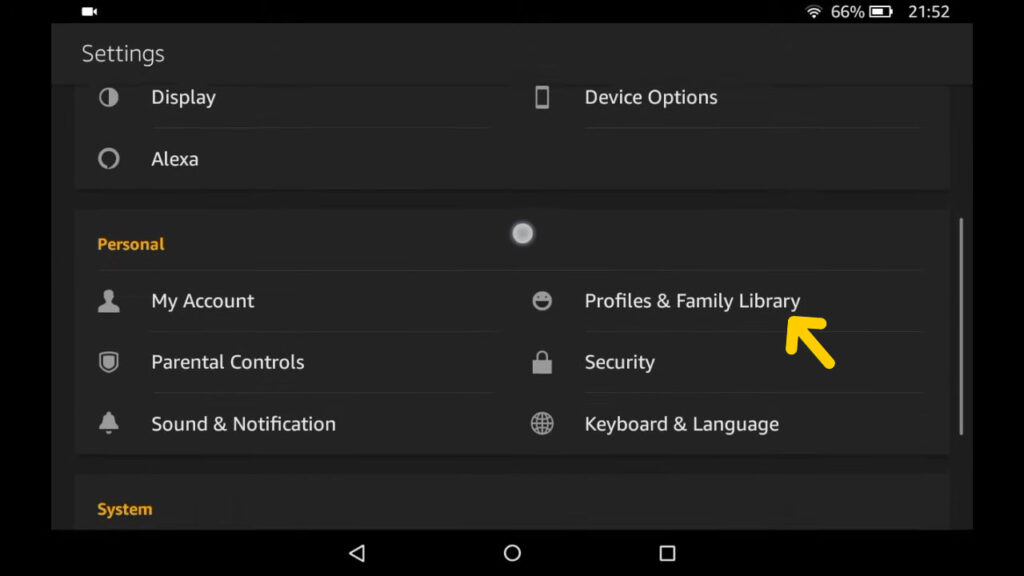
- Step 3: After you get a new prompt, type a new password in the designated field.
- Step 4: Reenter the password in the new field to confirm and create the main account.
- Step 5: Once your account is created, tap on the “Setup a new child profile” option from the menu.
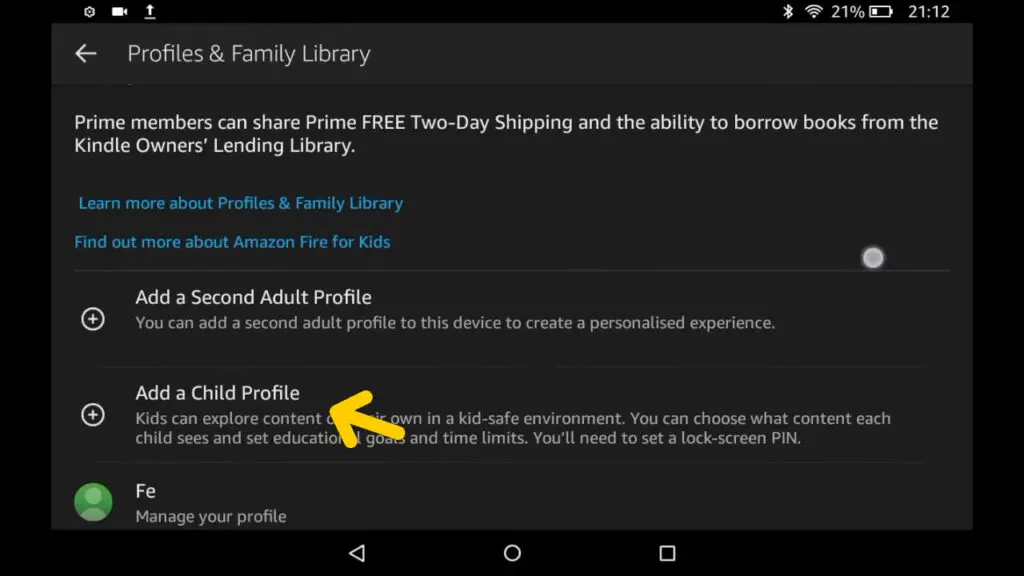
- Step 6: Now, tap on the “Continue” button to go to the next page.
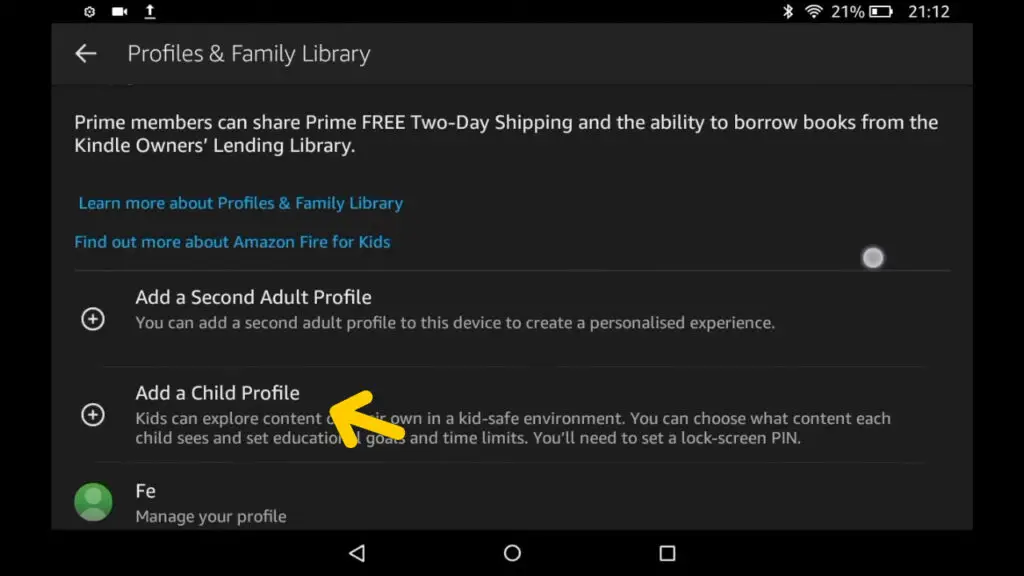
- Step 7: Toggle the switches beside the “Filtered Browsing,” “Downloads & Purchases,” “Announcements,” and “Calling” options, depending on your preferences.
- Step 8: You can also alternatively drag the slider at the top to set up the Kids account in the “Limited,” “Moderate,” or the “Full Access” mode.
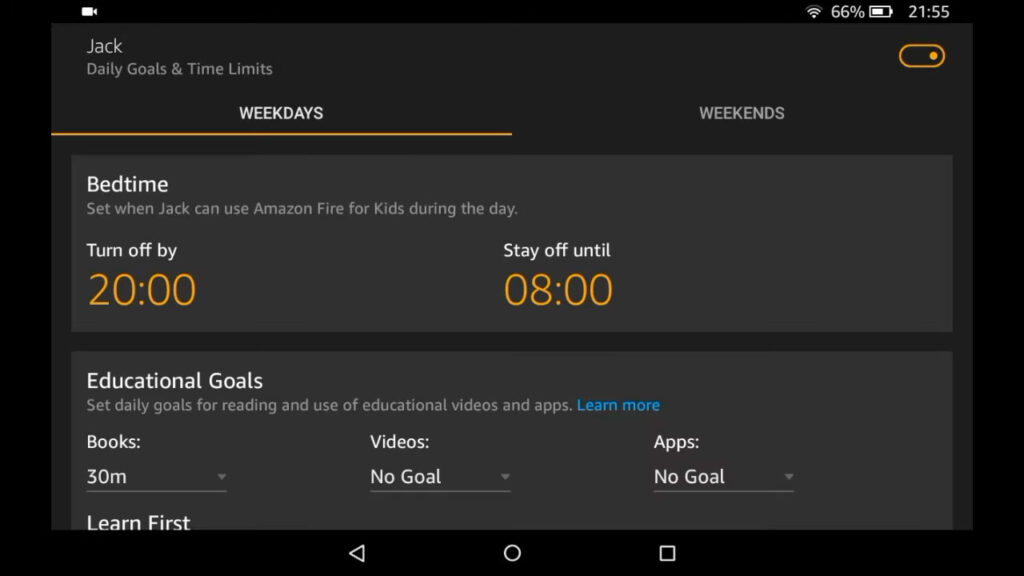
- Step 9: Once you get onto the next page, allow or disallow the content outside the age range of your kids, such as streaming apps like Netflix.
- Step 10: On the next page, you will be prompted to download some of the popular apps from the kid’s genre. You can either accept or decline it.
- Step 11: Finally, enter the email ID in the designated field in which you want to receive notifications from the kids’ account, such as an app or content request.
Once you complete all the steps we have mentioned above, you’ll see all the available profiles on the setup screen. Now, tap on the available kids’ profile to activate it on your Fire tablet. You can also pause and resume the Kids’ subscription from the main account.
Note: There is no denying that Kindle Fire is among the best tablets to watch movies. So, it is better to keep both plans together to enjoy binge-watching on the same tablet with the parents’ account.
How To Add New Apps To Amazon Kids?
You must have already known that it is very much possible to add new apps to your Fire tablet, even from third-party sources. But not every person knows how to add apps to a Kids Fire tablet. However, you can do it in a few simple steps, and the steps are as follows.
- Step 1: Launch your primary (adult) profile first on your Fire tablet and wait till all the app icons load on the home screen.
- Step 2: Now, tap on the “Amazon Apps” icon to open the app marketplace and install any of your choices from it.
- Step 3: Once the app is successfully installed, close your main profile.
- Step 4: Tap on the “Amazon Kids” app to launch it on your device.
- Step 5: Once the app launches, tap on the “Settings” option from the menu.
- Step 6: Tap on the “Add Content” option to fetch the contextual menu.
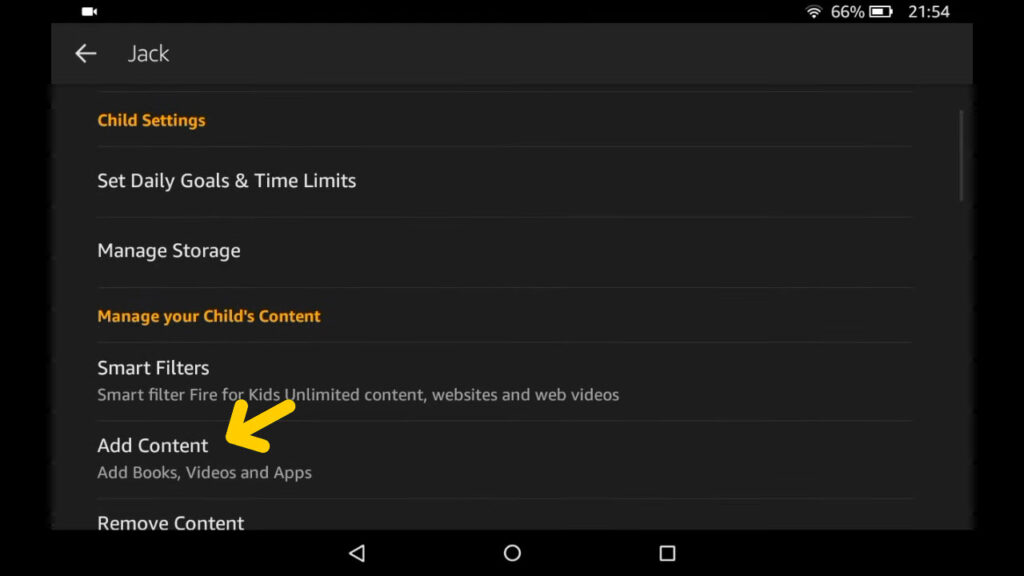
- Step 7: Now, select between the “share content,” “add websites,” or “add videos” options, depending on your requirement.
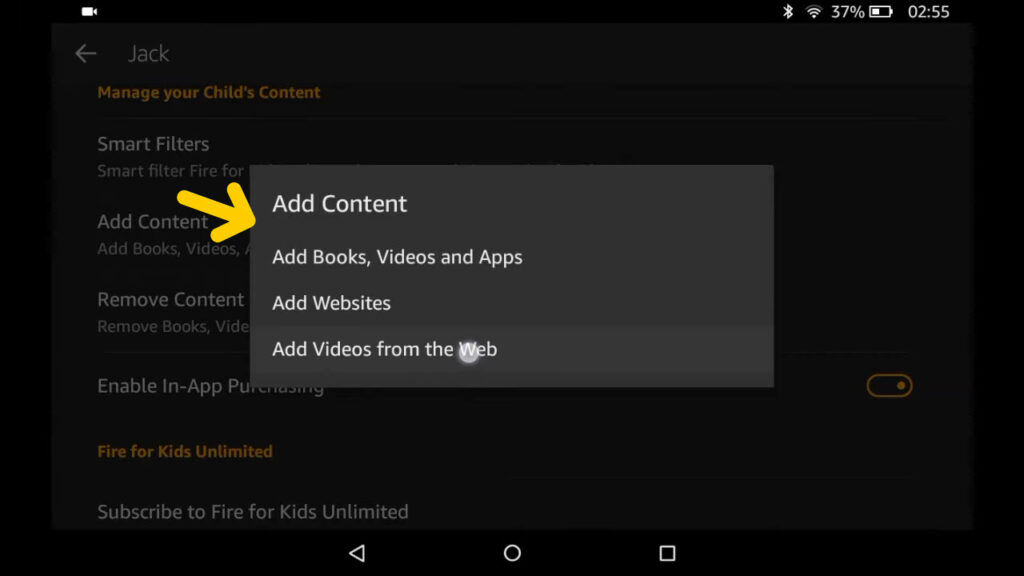
- Step 8: After you get the full list, select the apps which you want to add to the Kids account.
- Step 9: You can also add particular websites and video URLs (YouTube videos) besides apps.
- Step 10: Tap on the “Confirm” button to save the settings and exit the app.
- Step 11: Finally, re-login to the Amazon Kids account to enjoy the new apps from that profile.
You need to remember that it is not possible to add new apps from the Kids’ profile directly, even if you have been given the “Full Access” option. And you need to use your primary profile to allow or remove particular apps on the Kids’ profile.
Note: Many people have complained that they failed to lock their screen once they have installed new apps from third-party sources. If you are also facing the same issue on your device, follow our step-by-step guide on how to lock the screen on the Fire tablet.
How To Add New Content On Kids’ Accounts Using FreeTime?
We have already discussed how to add new apps to the Kids’ accounts. However, it is also possible to add content to a child’s profile on Kindle Fire, other than apps. And you can easily do it with the Kindle FreeTime app that comes preinstalled with every Fire tablet. And the steps to do it are as follows.
- Step 1: Close all the background applications on your Fire tablet and tap on the “Amazon FreeTime” app to launch it (you can also search for the app to launch it directly).
- Step 2: Once the app opens, tap on the “Parents Settings” page to fetch the contextual menu.
- Step 3: After you get the full menu, tap on the “Manage Content & Subscriptions” option.
- Step 4: Once you get the password prompt, enter the correct password in the designated field.
- Step 5: Now, tap on the “OK” button to confirm the password and open your account.
- Step 6: Once you get into your account, tap on the “Add Titles To <Kids> Library” option.
- Step 7: After you get the full list of available content, tick the boxes beside the content you want to add to the Kids’ profile.
- Step 8: You can also uncheck any box if you want to remove any content from the Kids account.
- Step 9: Once you have selected all the content in the app, tap on the “Confirm” button.
- Step 10: Now, exit from your parental account and close the FreeTime app.
- Step 11: Finally, launch the Kids’ profile on your Fire tablet to enjoy the newly added content.
You can only add or remove new content, such as books, movies, documentaries, and TV shows, through your main profile on the FreeTime app. And your kids can only access those once you allow it from your main profile. However, your kids don’t need to open the FreeTime app to access those.
You can also directly tap on the “For Kids” option on the FreeTime app to get curated kids-friendly recommendations. Besides, you can also filter family-friendly content from your own library to allow it on the Kids’ profile.
Note: You can’t add personal documents, attachment files, Amazon Music, Prime Video Rentals, and all the Prime videos to the Kids account using the FreeTime app. However, you can add books from the Kindle Owner’s Lending Library, which will stay in the kid’s account till the lending period gets over.
How To Allow Additional Content On Kids+ Account?
You must have already understood how to add new apps on Kindle Kids Fire tablets. Besides, your kids can also request permission from their accounts. And if you accept the request, your kids can then access the content from the library.
However, besides the apps and content, you can also allow additional content and settings on the Kids account, such as an in-app purchase. And the steps to do it are as follows.
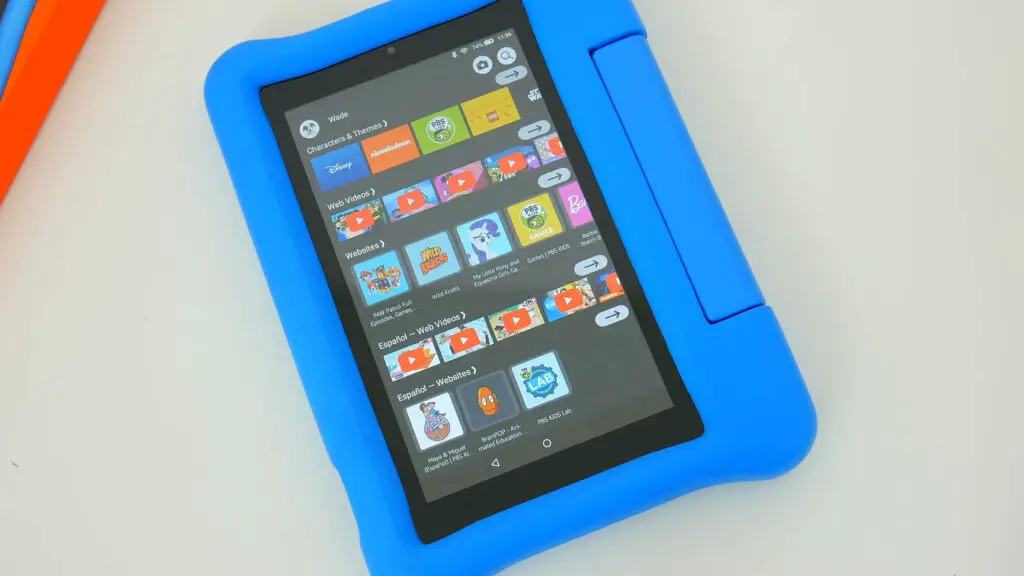
- Step 1: Close all the running applications on your Fire tablet and navigate to the home screen, where all the app icons are displayed.
- Step 2: Tap on the profile to launch the “Amazon Parent” app on your device.
- Step 3: Once the “Amazon Parent Dashboard” is launched, log in to your account using the right ID and password.
- Step 4: After the app launches, navigate to the child profile to which you want to add additional content.
- Step 5: Now, tap on the “Settings” option (Gear icon) to fetch the contextual menu.
- Step 6: Navigate to the “In-App Purchasing” and “Store Access” options.
- Step 7: Toggle the slider beside the “In-App Purchasing” option to disable it on the Kids’ account.
- Step 8: Now, toggle the slider beside the “Store Access” option if you want to limit access to the “Amazon Apps” store.
- Step 9: Tap on the “Confirm” button to save the settings and then exit the app.
- Step 10: Finally, log in to the Kids account to activate the new settings on that profile.
Many people often wrongly execute these steps even after knowing how to add apps to Kids Fire tablet. And for that reason, their tablets start malfunctioning. However, you can now easily reset your Amazon Fire tablet to rectify the error from the root.
Note: You can also tick the checkbox beside the “Expanded selection setting” option to get “Guidance Suggested” content for the Kids’ profile. And you can also allow or limit the access of other apps, such as Netflix and Disney+, from those settings.
FAQs
How do I add apps to my child’s Amazon account?
You need to launch the “Amazon Parent Dashboard” app on your Fire tablet first. And then, you need to navigate to the child profile where you want to add new apps and tap on the “Settings” option. Now, tap on the “Add content” button and select the desired content from the list by ticking the checkboxes besides. Finally, tap on the “Confirm” button to add those apps to the Kids’ account.
Can you use Amazon Fire kids without a subscription?
Yes, you can definitely use the Amazon Fire Kids variant without having a Kids+ subscription. However, if you don’t have a Kids+ subscription, your kids will not be able to access the specially curated child-friendly content from the library. But yes, your kids can still use the available apps on the device through the Amazon App store.
How to add apps to the Fire tablet home screen?
First, close all the background applications on your device and tap on the “Apps” option. Once you get the full list, navigate to the app you want to add to the home screen of your Fire tablet. Now, tap and hold the app until it is ready to move. Finally, drag the app to your home screen to add it. Alternatively, you can also tap on the app and select the “Add to home” option.
How to access the parent dashboard on Amazon?
You need to first open the “Amazon Kids+” app on your Fire tablet and log in with the right credentials. Once your account is opened, tap on the “Parent Dashboard” option to directly access it on your device. Alternatively, you can also visit the parents.amazon.com website to access your parental dashboard directly.
Conclusion
Besides the apps that are available on the “Amazon Apps” application, you can also add non-listed apps from third-party sources. However, you may not be able to add those apps to the kids’ account as those have limited accessibility options. But, for any video content, such as YouTube videos, you can still allow it on the Kids account even if the content is not limited to children.
So, these are all the steps to follow if you don’t know how to add apps to the Kids Fire tablet. But, if you think we have missed any steps, or if you know about any other ways to add new apps or content to the Amazon Kids+ account, don’t forget to drop your suggestions and feedback in the comment box below.