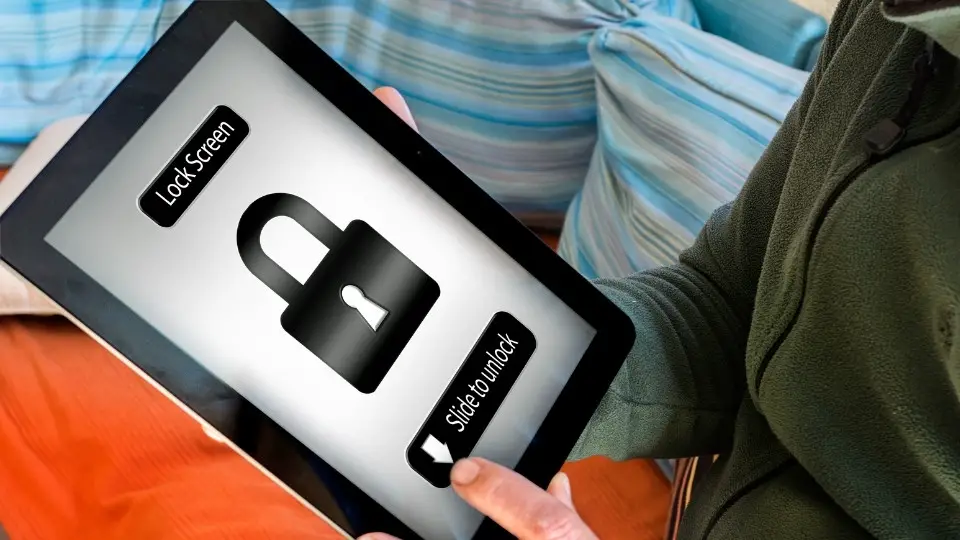How Do You Screen Record on a Samsung Tablet? (2023 Guide)
Screen recording is a great way to capture what’s happening on your screen, whether for personal or professional use. There are 2 main ways to do screen recording on a Samsung tablet.
The first one is to use the built-in Screen Recorder app. This app lets you record your screen in real-time or as a video.
Another way to screen record is to use a third-party app. These apps let you record your screen in high quality or as a video.
In this article, I will teach you how to do screen recording using both methods. Ready? Let’s go!
Screen record on Samsung tablet using “screen recorder”
Screen recorder is a new feature that was introduced quite recently and that makes recording a screen video painless and simple. Taping the camera symbol in your Quick Panel starts screen recording. Simple as that.
What’s worth knowing is that the recording will start with 3 seconds delay giving you time to prepare.
Here’s a step by step guide on how to use the screen recording feature:
Step 1: Swipe down to access your Quick Panel and select Screen Recorder.
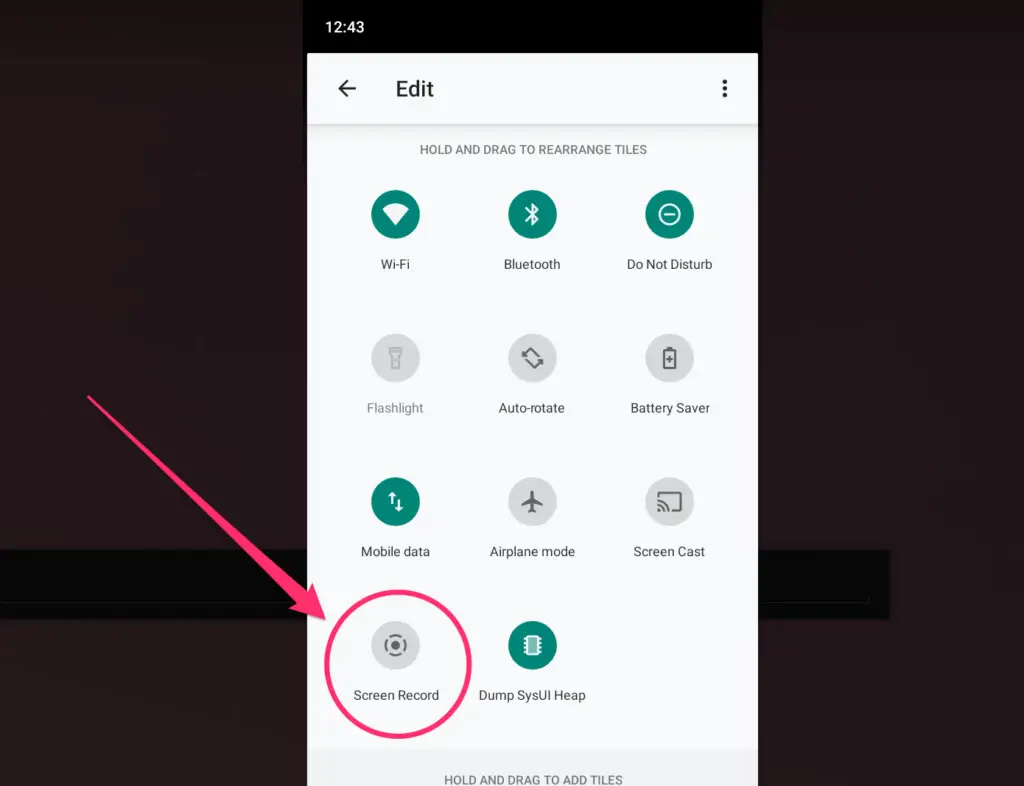
Step 2: Choose your preferred Sound settings then tap on Start recording (no sounds, media sounds, media sounds, and mic)
Step 3: Choose your preferred Sound settings then tap on Start recording
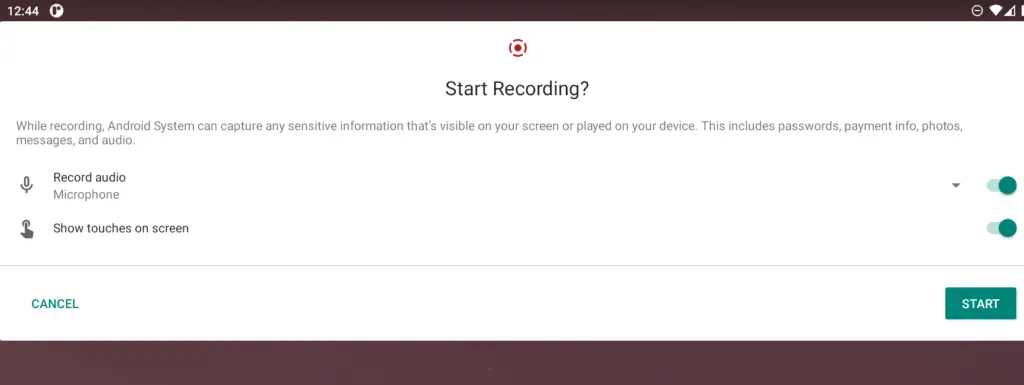
Step 4: Choose between a range of options at the top of the screen to add to your Screen Recording. When you are ready to stop the video simply tap the Record button
Using advanced features of screen recorder
Step 1: Go to System > Advanced features
Step 2: Tap on screenshots and screen recorder
Step 3: Select screen recorder settings
Step 4: You can customize the following options: Sound, Video quality (480p, 720p, 1080p), and Selfie video size.
Screen record on Samsung tablet using a 3rd party app
Some popular third-party apps include Loom and AZ Screen Recorder.
Loom
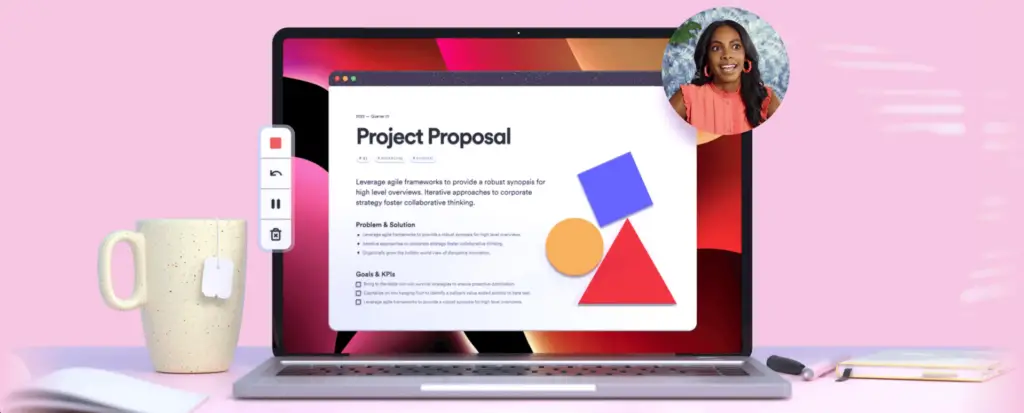
Loom is the best screen recorder for Mac, Windows, Chrome, iOS, and Android. It’s quick to install, easy to use, and free to start (they have paid plans too!).
Loom is extremely easy to download (you can download Loom here) and gives you access to many great features such as Instant video editing, daring tool & mouse emphasis, and recording in high-definition (up to 4K)
Have a look at this amazing tutorial for beginners:
AZ Screen Recorder
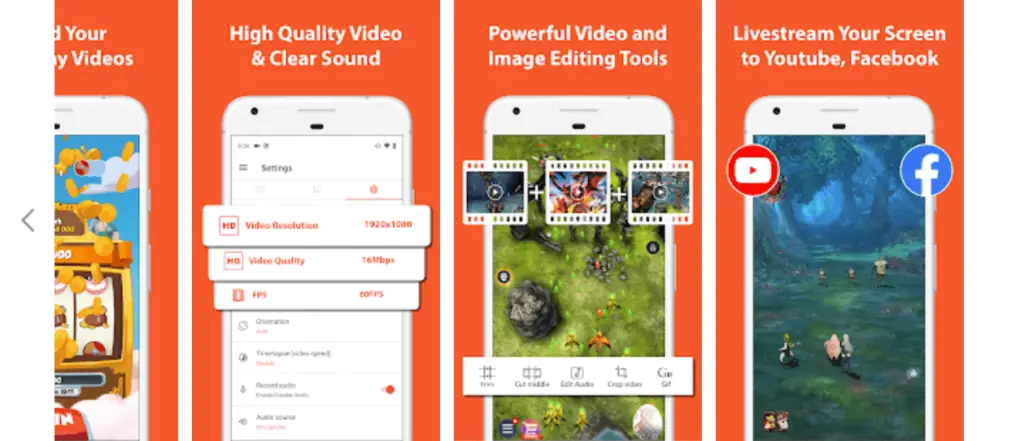
AZ Screen Recorder is the best screen recorder for Android that doesn’t require root. It’s quick to install, easy to use, and free.
To use AZ Screen Recorder, simply download and install the app from the Google Play Store. Once it’s installed, launch the app and grant it permission to access your device’s microphone and storage.
Now, to start recording your screen, simply tap the record button. A countdown will appear, giving you 3 seconds to get ready. When the countdown ends, your recording will begin.
To stop recording, simply tap the stop button. Your recording will then be saved to your device’s storage.
Here are some tips for using AZ Screen Recorder:
– To record in high quality, set the video resolution to 1080p.
– To record in landscape mode, rotate your device to landscape orientation.
– To record a voiceover, enable microphone audio recording.
– To hide the on-screen controls, enable the Hide control bar.
– To pause and resume your recording, enable Pause and resume.
– To keep your recordings secure, enable Encrypt recordings.
Conclusion
Screen recording is a great way to capture what’s happening on your screen, whether for personal or professional use. There are 2 main ways to do screen recording on a Samsung tablet – using the built-in Screen Recorder app or a third-party app.
In this article, I have shown you how to use both methods. So, which one will you choose?