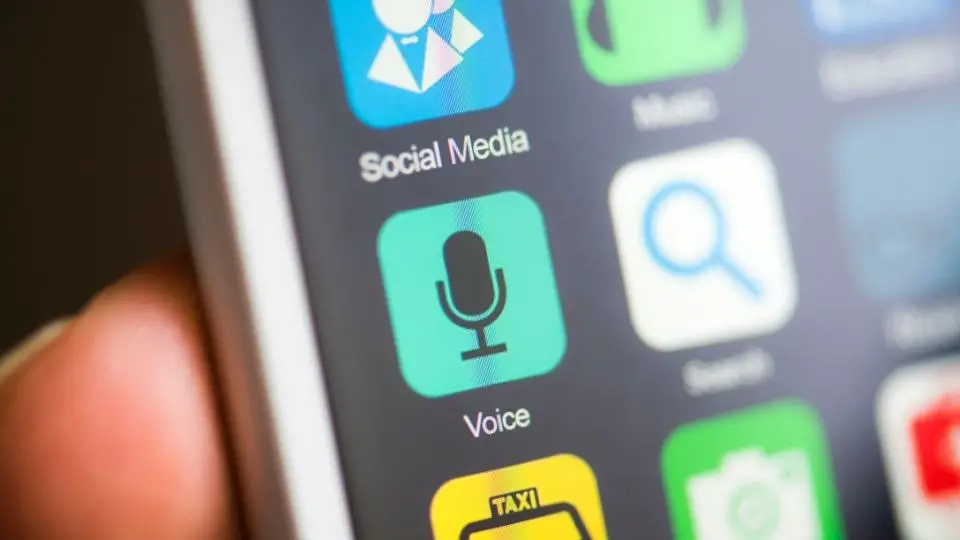How To Activate Parental Controls On Fire Tablets? Complete Guide
It is necessary to moderate your tablets and smartphones if your kid is using them. And you can easily moderate your Fire tablet by enabling the parental control option. But do you know how to activate the parental controls on Fire tablets the right way?
You can easily activate the parental control feature on Fire tablets by visiting the “Settings” app and then clicking on the “Parental Controls” option. Besides, you can also impose restrictions on certain apps, games, videos, and web pages through the FreeTime feature while creating a kid’s profile.
However, these are not the only ways to activate the parental control feature on your device to limit access to child profiles. But before we reveal those methods, let’s first understand what you can actually do with this unique feature of Fire tablets.
What Can You Do With The Parental Controls Feature?
There are now many tablets available on the open market that gives you complete freedom to moderate your child’s profile from your end. And if you talk about the Amazon Fire HD tablet parental control features, there are now ample customizations available.
Some of the items that you can restrict with parental controls on an Amazon Fire or Fire HD tablet are as follows.
- Web browsing and restricting certain types of websites
- Complete restriction for calendar, contact, and email apps
- Shopping restriction for Amazon Store or Amazon Shop app
- Playing all or specific titles on Prime Video or Amazon Library
- Wireless connectivity and camera access
- Restrictions for all the location-based (GPS) services
Note: You must understand that enabling parental controls on Fire tablets will not remove all the content from your device or from the Amazon library. Your kid can still access age-restricted content on the Amazon store or library search.
What Will Parental Controls Do To The Kid’s Account On Fire Tablets?
There are certain parameters that will automatically impose on the device once you activate the parental control feature on your Fire tablet. However, there are many more customization options also available. And some of the things that you can do with the Amazon Fire tablet parental controls are as follows.
- Once you activate the parental control feature, certain apps, such as Alexa, email, calendar, camera, contact, and the default web browser, will be automatically blocked.
- All the Amazon Stores’ access (excluding Prime Video) is unblocked by default. But you can block all those access for the kid’s profile.
- You can protect social sharing, online purchases, and video rental services with a password and PIN.
- You can set restricted access for specific profiles to let them use only those apps that you have allowed them.
- Any Fire tablet can be set in a “Curfew” mode to restrict complete access at prespecified times.
Note: A few of our users have reported that they have faced problems using the mobile data after activating the parental control feature on their Fire devices. If you are also facing the same, follow our comprehensive guide on how to use mobile data on Fire tablets.
How To Set Up Parental Controls On Your Fire Tablet?
Enabling the parental control feature is not the only thing you need to do before you give your kids access to the device, as you also need to set up the account the right way. And it is very easy to set up parental controls on your Amazon Fire tablet. The steps to enable it are as follows.
- Step 1: Close all the background applications and navigate to the home screen of your Fire tablet.
- Step 2: Swipe the screen from the top to the downward direction to launch the “Quick Settings” toolbar.
- Step 3: Swipe the screen again from the top to activate “More Options” in the “Quick Settings” toolbar.
- Step 4: Now, tap on the “Settings” app (Gear icon) to launch it on your device.
- Step 5: Once the app launches, scroll down the menu and tap on the “Parental Controls” option.
- Step 6: Toggle the switch beside the parental control option to enable it.
- Step 7: Once you get an on-screen password prompt, type a strong password, and then confirm it by typing it again on the designated text boxes.
- Step 8: Tap on the “Finish” button to set up your parental control account with the specified password.
- Step 9: Exit from the “Settings” app and reboot your device.
You need to remember that the parental control password is not the same as the lock screen password. So, you need to remember the parental control password to tweak any account or to switch to other profiles on your Fire tablet.
Note: Some of our users have complained that their Fire tablets were stuck on the welcome screen once they had enabled the parental control feature. If you are also facing the same issues, follow our complete guide on fixing the “Amazon Fire tablet stuck on Fire screen” error.
How To Setup Parental Controls With Amazon FreeTime?
Besides the in-built parental control option on the “Settings” app, there is another way to set up parental control on any Fire tablet. So, you can now also use the FreeTime feature if you don’t know how to activate parental controls on Amazon Fire tablets. And the steps to do it are as follows.
- Step 1: Tap on the “Settings” app (Gear icon) to launch it on your Fire tablet.
- Step 2: Once the app opens, tap on the “Security” option from the list.
- Step 3: Now, tap on the “Lock-Screen Passcode” and toggle it. (Use a strong passcode that your kid can’t guess easily)
- Step 4: Come back to the main menu of the “Settings” app and tap on the “Profile & Family Library” option.
- Step 5: Once you get a new menu, tap on the “Add a Child Profile” option.
- Step 6: After you get an on-screen prompt, enter the name and date of birth of your kids in the designated boxes.
- Step 7: Now, tap on the “Use Amazon FreeTime” option (“Fire For Kids” option in the UK) to activate the feature on the kid’s profile. (You can also select a “Teen” profile for kids aged nine years or above)
- Step 8: Select the apps, games, videos, and books that you want to grant access to for the kid’s profile.
- Step 9: Tap on the “Finish” button to activate the kid’s profile and exit from the “Settings” app.
- Step 10: Finally, repeat the entire procedure if you want to add more child profiles to your Fire tablet.
A few of our existing readers have complained that their Fire tablets failed to connect to Wi-Fi once they created other profiles using the FreeTime feature. If you are also encountering a similar situation, follow our comprehensive guide on the “Kindle Fire is not connecting to Wi-Fi networks” error.
How To Use Amazon Kids+ Subscription For Parental Controls?
You have already understood how to enable parental controls on Fire tablets using the FreeTime app or the inbuilt parental controls option. However, you can also moderate the kid’s profiles on your Fire tablet by purchasing a Kids+ subscription.
- Step 1: Close all the running applications and navigate to the home screen, where all the app icons are displayed on your Fire tablet.
- Step 2: Tap on the “Settings” app (Gear icon) to launch it on your device.
- Step 3: Once the app opens, tap on the “Profiles & Family Library” option from the menu.
- Step 4: Choose the kid’s profile you want to moderate and tap on it.
- Step 5: After a new menu appears on the screen, tap on the “Subscribe To Amazon Kids+” option.
- Step 6: Now, choose a subscription plan depending on your need. (It will cost $3/month for a single kid’s profile and $10/month for a family profile with 4 kid’s profiles)
- Step 7: Pay the subscription amount online and wait for the subscription confirmation message.
- Step 8: Once activated, navigate to the main menu of the “Settings” app.
- Step 9: Tap on the “Profiles & Family Library” option again to fetch the complete list of available profiles.
- Step 10: Choose the profile for which you have bought the Kids+ subscription and tap on it.
- Step 11: Once you get a new set of options, tap on the “Smart Filters” option to activate it.
- Step 12: Exit from the “Settings” app and reboot your device to enjoy the Kids+ subscription on your child’s profile.
Note: Once you purchase the Amazon Kids+ subscription on your device, you don’t need to moderate the content anymore. Amazon will automatically curate age-specific content for the kid’s account while restricting all the mature content and sites.
How To Monitor The Child Profile On Amazon Fire Tablets?
It is not all to activate parental control features or buy a Kids+ subscription if you want to truly moderate the profile of your Kid. And to be confident about his/her activity, you need to monitor the profile regularly. The steps to do it are as follows.
- Step 1: Tap on the “Settings” app (Gear icon) to launch it on your Fire tablet.
- Step 2: Once the “Settings” app opens, tap on the “Profiles & Family Library” option from the list.
- Step 3: After you get the list of available profiles, tap on the child’s profile that you want to monitor.
- Step 4: Tap on the “Monitor This Profile” option to enable it for your child’s profile (it will automatically start displaying a parent and child icon on your kid’s profile at the top of the screen).
- Step 5: Exit from the “Settings” app and reboot your device.
- Step 6: Now, every time you want to check the activity of your kid’s profile, log in with the parental account and navigate to your kid’s profile from the “Profiles & Family Library” option.
- Step 7: Once the profile opens, tap on the “Your Devices” option followed by the “Activity Center” option.
- Step 8: You can now be able to check which content your kid has accessed, which books they have read, and how much time they have spent on different apps.
Note: Many people have failed to enable a lock screen on their Fire tablets before enabling the parental control features on their devices. If you are also facing issues setting it up the right way, check out our step-by-step guide on how to enable a lock screen on Fire tablets.
How To Restrict Voice Purchasing Options On Amazon Fire Tablets?
Even if you have enabled the parental controls on Fire tablets, your kid can still use the Alexa app that comes pre-installed with the HD and Pro Fire variants and can make purchases using the voice purchasing option. So, you also need to restrict this feature to be on the safer side. And the steps to do it are as follows.
- Step 1: Close all the background applications on your Fire tablet and navigate to the home screen, where all the app icons are displayed.
- Step 2: Tap on the “Alexa” app or open a web browser and visit the “echo.amazon.com” webpage.
- Step 3: Once the app or webpage launches, log in to your profile using the right credentials.
- Step 4: After your profile opens, tap on the “Menu” option to fetch all the available options.
- Step 5: Now, scroll down the menu and tap on the “Voice Purchasing” option.
- Step 6: Once you get an on-screen prompt, enter a 4-digit pin and confirm it by typing it again on the designated fields.
- Step 7: Tap on the “Confirm” option to disable the voice purchasing feature and then exit from the “Alexa” app.
- Step 8: Finally, reboot your Fire tablet and log in to your kid’s profile to check if the option is blocked or not.
Note: If you disable the voice purchasing option, Alexa will block this feature from all your profiles on your Fire tablet, as there is no profile-specific settings option available as of now. However, you can easily activate this feature every time you want to use it by using the pin.
FAQs
Can I control my child’s Fire tablet from my phone?
Yes, you can control the kid’s profile from your smartphone from anywhere. You can do it either by visiting the Amazon website and then by visiting the “Devices” option. Besides, you can also access the “Parent Dashboard” to moderate and restrict the kid’s profile remotely.
How to manage settings on Fire tablet for kids?
First, you need to open the “Settings” app and then click on the “Profiles & Family Library” option from the menu. You need to then select the kid’s profile and tap on the “Set Daily Goals & Time Limits” option. Now, you can limit or allow access to various apps for the Kid’s profile.
How to turn off Parental Controls on Kindle Fire without a password?
Open the “Settings” app on your Fire tablet and tap on the “Parental Controls” option from the menu. Once you get a password prompt, enter the wrong password five times consecutively. After the fifth wrong attempt, a “Reset Your Parental Controls Password” will automatically appear. Tap on that option and set a new passcode to turn off the parental control feature.
How to block content on Amazon Kids Fire tablet?
You first need to navigate to the “Settings” app and then select the kid’s profile that you want to block content for. Now, tap on the “Manage your Child’s Content” option followed by the “Remove Content” option. Finally, tap on the “Remove Unwanted Amazon Kids+ Items” to block all age-restricted content.
Conclusion
As we have already said, you need to monitor your kid’s profile, especially if you have a sneaky kid. Besides, you need to make sure that your kid is not downloading or using any tool on your Fire tablet to bypass the parental control protocols. Moreover, you also need to make sure that there is no VPN installed on the Fire tablet.
So, these are all the steps you need to execute to enable parental controls on Fire tablets. But, if you think we have missed any step, or if you know about any other way to activate this feature on Fire tablets, don’t forget to drop your suggestions and feedback in the comment box below.