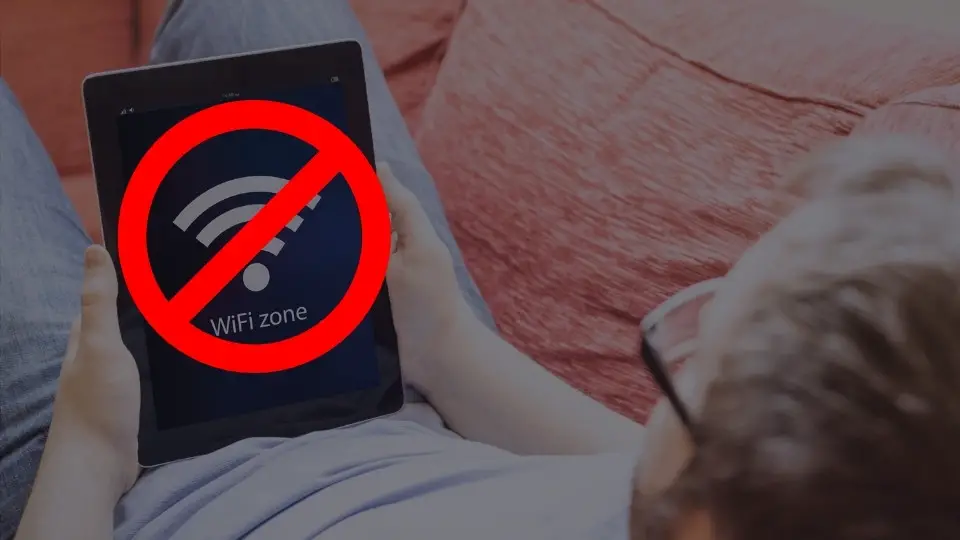How To Block YouTube On Amazon Fire Tablets? Step-By-Step Guide
Don’t you want to just block YouTube whenever you see your kids spending their time watching videos all day? We all do! But do you know how to block YouTube on Amazon Fire tablets?
You can simply block YouTube on your Fire tablet by using the FreeTime app that comes preinstalled with the device. Besides, you can also enable parental controls to limit access to YouTube. You can also create a child profile for your kids and permanently disallow the YouTube app to block it.
However, these are not the only options to do it. But before we reveal all the available options to block YouTube, let’s first understand why it is necessary to block it on your Fire tablet.
Why Do You Need To Block YouTube On Amazon Fire Tablets?
Many people have asked whether you can block YouTube on Kindle Fire or not without even knowing why they need to block it in the first place. And as Fire is among the best tablets for video calls and video playbacks, many people automatically identify it as a great device for watching YouTube videos.
According to the recent Common Sense census report, the amount of time young children are spending watching videos on YouTube has almost doubled in the last few years. And now, more than 34% of young kids are almost addicted to watching online videos, as they spend time on YouTube every day.
YouTube is also not a trusted platform to gather information, as all are user-generated content. According to another report, more than 31% of kids admitted that they were influenced by inaccurate information that they received from YouTube videos.
How To Stop YouTube Videos From Appearing On Fire Tablets?
It is not easy to completely remove YouTube from Amazon Fire tablets, although you can block access to YT on your device. You can also set “Curfew” mode on your device for particular apps to block all their access. And the steps to do it are as follows.
- Step 1: Close all the running applications and tap on the “Settings” app to launch it.
- Step 2: Once the app opens, tap on the “Parental Controls” option from the list.
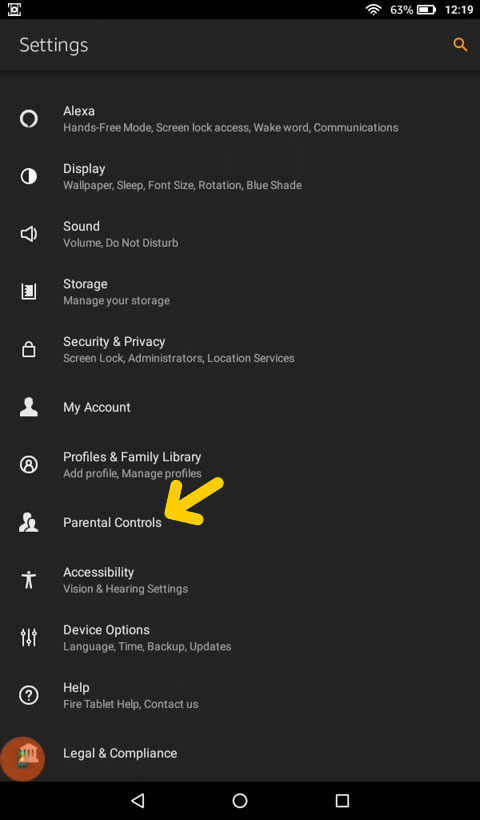
- Step 3: Tap on the toggle switch beside the “Parental Controls” option to enable it.
- Step 4: Once you get a new prompt, enter a new password in the designated field.
- Step 5: Tap on the “Finish” button to activate the parental control option.
- Step 6: Now, exit from the “Parental Control” option and tap on the “Amazon Content and Apps” option to launch it.
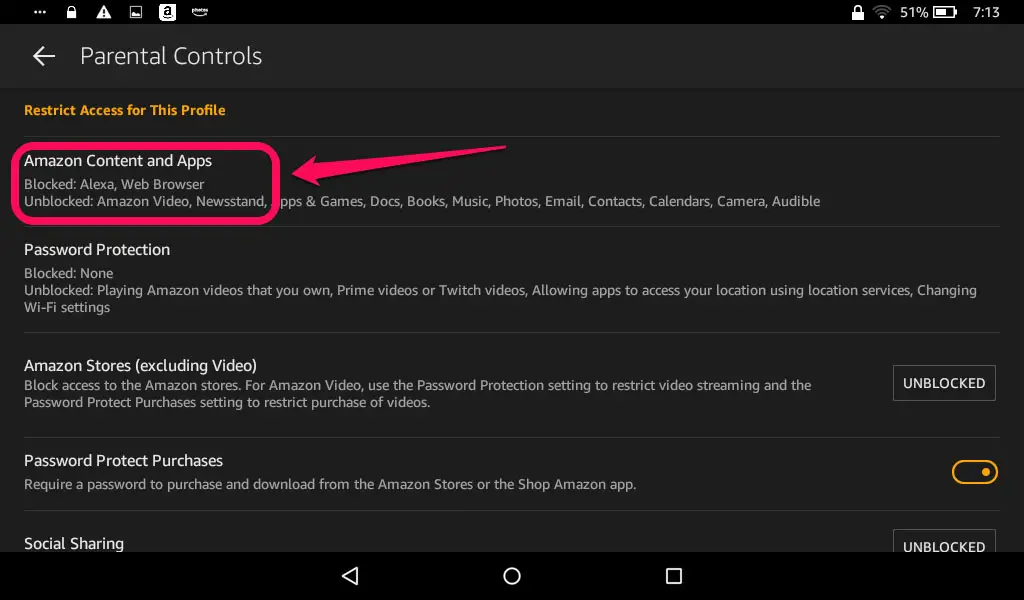
- Step 7: Tap on the “Apps & Games” option to change its status to the “Blocked” option.
- Step 8: Scroll down the page and tap on the “Web Browser” option to block it as well.
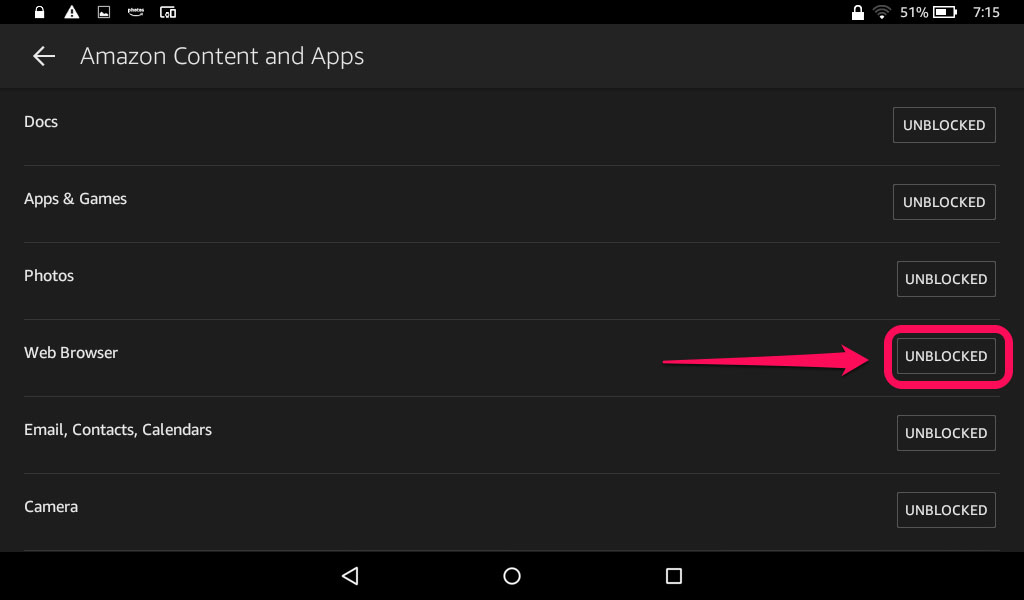
- Step 9: Scroll down the new page again and tap on the “Password Protection” option to block it.
- Step 10: Finally, tap on the “Amazon Stores” option to hide the app store completely on your device.
- Step 11: You can also tap on the “Set A Curfew” option to trigger the parental control automatically in prefixed hours.
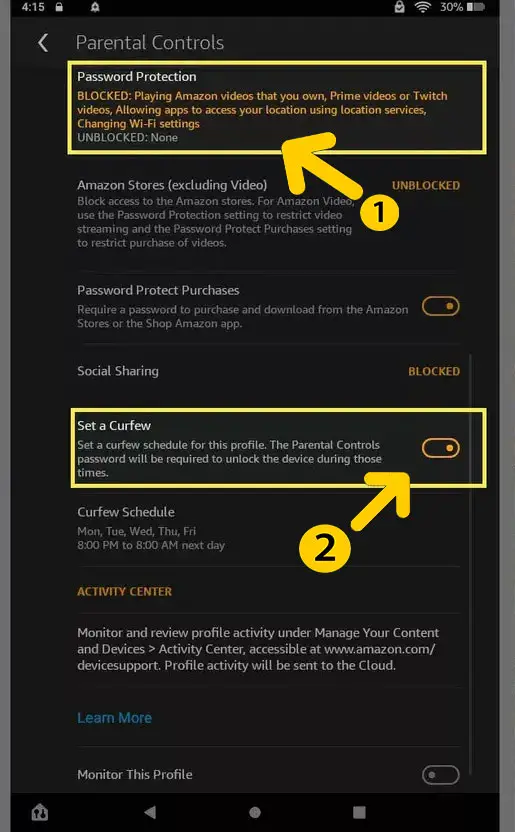
- Step 12: Finally, close the “Settings” app and reboot your Fire device to know whether the YouTube app is now password protected or not.
Note: A few of our users have reported that their Fire tablets are stuck on the welcome screen whenever they try to block any app. If you are also facing the same issue, follow our comprehensive guide to fixing the “Amazon Fire tablets stuck on Fire screen” error.
How To Setup Parental Control In Amazon Fire Tablets?
You can certainly block YouTube on Kindle Fire tablets. But if you don’t know how to block YouTube on Amazon Fire tablets, you can take a different route and just enable parental control to limit its access. And the steps to do it are as follows.
- Step 1: Navigate to the home screen of your Fire device and swipe down twice from the top to enable the “Quick Settings” option.
- Step 2: Now, tap on the “Settings” option to launch it on your device.
- Step 3: Once the app launches, tap on the “Parental Controls” option to initiate it.
- Step 4: Tap on the toggle switch to enable parental control on your fire device.
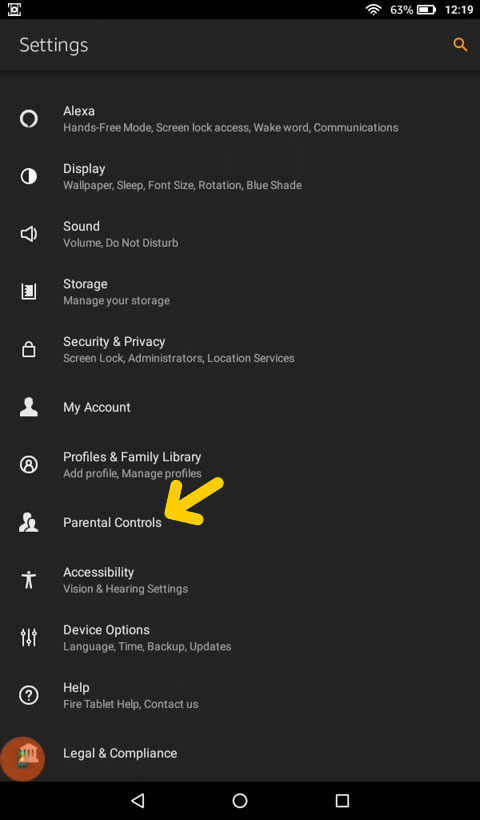
- Step 5: Once you get a new on-screen prompt, enter a new password in the designated field. (You must note down this password as you’ll need it to unlock the parental controls)
- Step 6: Finally, tap on the “Finish” option to activate parental controls on your device.
- Step 7: If you can see a small “Lock” symbol at the top of your device screen, then the parental controls are already turned on.
Note: If your device is running on FireOS 5 or above, you can also use just the “Amazon Kids” plan to allow limited access for your kids. It will automatically switch all the installed apps to display only kids-friendly content.
How To Block YouTube Using The FreeTime App?
If you don’t want to activate parental control but want to block YouTube altogether instead, you can even do that. And if you don’t know how to block specific apps on Amazon Fire tablets, using the FreeTime app on your device can be the best option. And the steps to do it are as follows.
- Step 1: Close all the running applications on your Fire tablet and tap on the “FreeTime” app to launch it.
- Step 2: Once the app launches, tap on the “Add A Child” option from the menu.
- Step 3: Now, enter your child’s name, gender, and date of birth in the designated field.
- Step 4: Tap on the “Profile Picture” option to add an image (You can either use an image from your camera roll or can also take a photo using your back or front camera).
- Step 5: Choose any on the age-appropriate theme for the child’s profile and tap on the “Continue” button.
- Step 6: Tap on the “Add Kid-friendly Content” option and pick those apps that you want your kids to access from the device.
- Step 7: Go back to the main menu of the “FreeTime” app and tap on the “Web Settings” option.
- Step 8: After you get the complete list, tap on the “Limit Web Content” option.
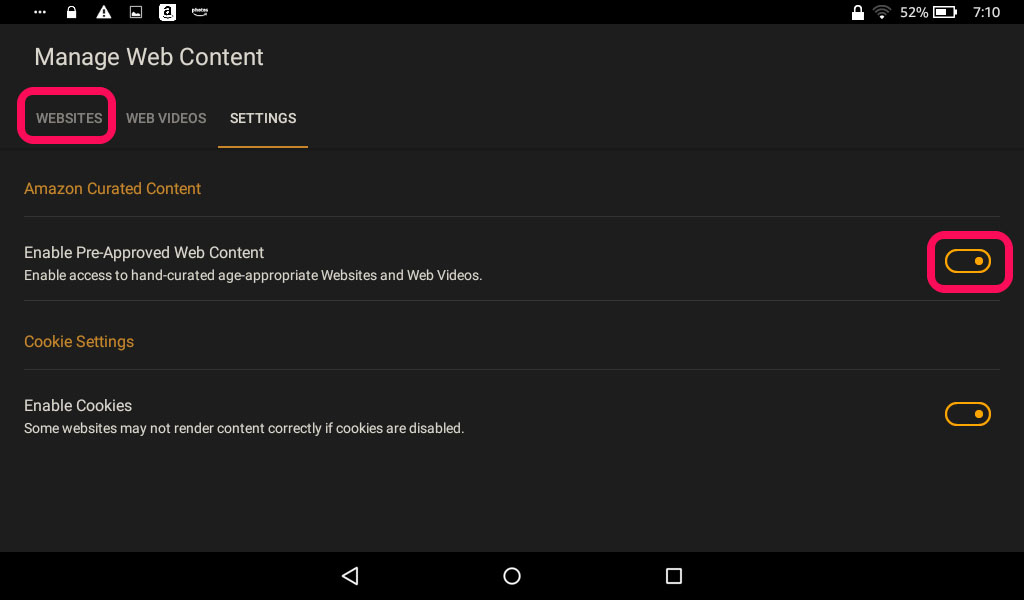
- Step 9: Now, type the YouTube URL in the designated field and tap on the “OK” button to confirm it.
- Step 10: Finally, exit from the “FreeTime” app and reboot your device.
Some of our users have already reported that their Fire devices failed to connect to their home Wi-Fi once they modded their devices. If you are following a similar situation on your device, follow our step-by-step guide to fix the “Kindle Fire is not connecting to Wi-Fi networks” error.
How To Create Multiple Child Profiles On Amazon Fire Tablets?
You must have already understood how to block YouTube channels on Amazon Fire and how to block access. However, you can also create child profiles to limit access to that profile only. And if you have more than one kid, you can even create multiple profiles on your Fire tablet. And the steps to do it are as follows.
- Step 1: Close all the background processes from your Fire tablet and tap on the “Settings” app to launch it.
- Step 2: Once the app launches, tap on the “Security” option.
- Step 3: Toggle the switch beside the “Lock-Screen Passcode” option to enable it.
- Step 4: Type a new password in the designated field and tap on the “Confirm” button. (You must note down the passcode)
- Step 5: Now, navigate to the main “Settings” menu and tap on the “Profile & Family Library” option.
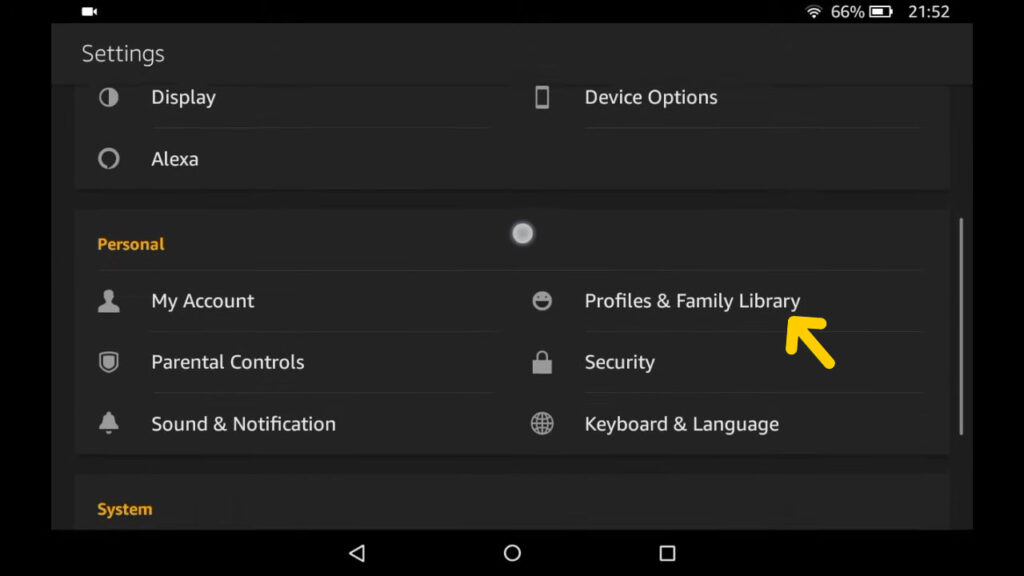
- Step 6: Once you get the complete list of available options, tap on the “Add A Child Profile” button.
- Step 7: Enter the name and date of birth of your child and tap on the “OK” button to add it.
- Step 8: Now, repeat the process to add as many child profiles as you want. (However, you must choose a different name for each of the child profiles)
- Step 9: Once all the child profiles are added, reboot your device.
Note: There is no doubt that Amazon Fire is among the best tablets for watching movies. So, it is better to create child profiles for your kids, as you can access all content from your main profile to enjoy binge-watching.
How To Block In-App Purchases On Amazon Fire Tablets?
Knowing how to block YouTube on Amazon Fire tablets is not all, as you also need to block in-app purchases from your device to make it safe for your kids. And the steps to enable the restrictions are as follows.
- Step 1: Swipe down the home screen twice to launch the “Quick Settings” option on your Fire tablet.
- Step 2: Tap on the “Settings” option to launch it on your device.
- Step 3: Once the “Settings” app launches, tap on the “Device” option.
- Step 4: Now, tap on the “Apps & Games” option to fetch the complete list of installed apps on your device.
- Step 5: Once you get the full list, tap on the “Amazon Application Settings” option.
- Step 6: Tap on the “Appstore” option to fetch the contextual menu.
- Step 7: Once you get a new set of menus, tap on the “In-App Purchasing” option.
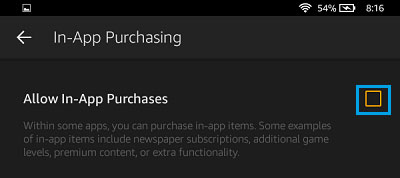
- Step 8: now uncheck the box beside the “Allow In-App Purchases” option to disable it.
- Step 9: Finally, exit from the “Settings” app and reboot your Fire tablet.
Note: Many people don’t know how to lock their Fire devices to keep them safe from unknown people. In that case, you can follow our detailed guide on how to lock the screen of Fire tablets.
FAQs
How to remove YouTube from Amazon Fire?
You need to first launch the “Settings” app and then navigate to the “Applications” option. Now, tap on the “Manage Installed Applications” option to get the complete list of available apps. Now, select the YouTube app from the list and tap on the “Uninstall” option to remove it from your device.
How to activate Amazon Kids+ on Fire Tablets?
First, launch the “Settings” app and navigate to the “Profiles & Family Library” option. Choose your child’s profile from the list to fetch the contextual menu. Now, tap on the “Subscribe To Amazon Kids+” option to enable it on that particular profile.
Can I block YouTube on the Kids Fire tablet?
You can block YouTube on your Kids Fire tablet just by enabling parental controls. And to do that, you need to launch the “Settings” app on your device first. And then, you need to tap on the “Parental Control” option and set a password. You can now limit access to specific apps from that kid’s profile.
How do I put Parental Controls on YouTube on my Kindle Fire?
Swipe down twice from the top of your Fire device to launch the “Quick Settings” option. Tap on the “Settings” icon and further tap on the “Parental Controls” option. Now, toggle the switch beside the parental controls to enable it. Finally, set a new password for the controls.
Conclusion
You shouldn’t use any third-party app to delete all the preinstalled apps from your Fire device. Because if you use any of the suspicious apps, it can make your Fire tablet brick in no time. Moreover, it can also create security loopholes on your device.
So, these are all the steps we have if you don’t know how to block YouTube on Amazon Fire tablets. However, if you think we have missed any step, or if you know about any other effective methods to block it, don’t forget to drop your suggestions and feedback in the comment box below.